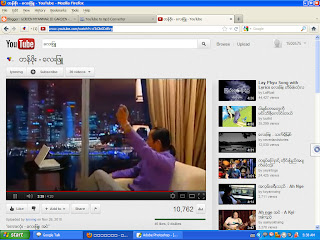skip to main |
skip to sidebar
https://www.coursera.org/courses အခမဲ့တက္လို႔ရမယ္။ သင္တန္းၿပီးရင္ သင္တန္းဆင္း လက္မွတ္ (Certificate)
ပါရဦးမယ္။ Stanford University, Johns Hopkins University, California
Institute
တဲ့အတြက္အဆင္ေျပပါတယ္။notepadတစ္ခုႏွင့္virusေတြလည္းအမ်ားၾကီးေရးသားႏုိင္ပါတယ္။
ပထမဆုံးnotepadနဲ့ေရးသားတဲ့programေလးေတြအေၾကာင္းကုိတင္ဆက္ပါ့မယ္။
Notepadမွာ”.bat”(batch file)တစ္ခုကုိေရးမယ္ဆုိရင္ပထမဆုံးဒီcodeကုိေရးရပါတယ္။
@echo off
ကြ်န္ေတာ္exampleေလးတစ္ခုေရးျပပါ့မယ္။အလြယ္ေလးပါ။
@echo off
Echo Hello world
ေရးျပီးရင္ေတာ့သူ ့ကုိname တစ္ခုခုနဲ့”.bat”ဆုိ ျပီးdesktopေပၚမွာသိမ္းလုိက္။
ျပီးရင္သူ့ကုိrunၾကည့္မယ္။ဘာမွကုိဖြင့္လုိ ့မရပဲျမန္ျမန္ျပန္ပိတ္သြားတာေတြ ့ရလိမ့္မယ္။
ဒါဘာျဖစ္လုိ့ျဖစ္တာလဲဆုိေတာ့သူ့လုပ္ရမယ့္အဆင့္ကုိေအာက္မွာcommandမေပးခဲ့လုိ့
ျဖစ္ပါတယ္။ဘာလုိအပ္သလဲေပါ့စဥ္းစားမယ္။ကြ်န္ေတာ္တို့song/videoတုိ့ကုိခဏရပ္ထား
လုိ့ရသလုိသူ ့ကုိလဲရပ္ေအာင္လုပ္ခ်င္တယ္ဆုိပါစုိ့။ဘာမွာမလုိပါဘူး။ေအာက္ကကုဒ္ပါ။
@echo off
Echo Hello world
Pause
ဒါဆုိရင္ေတာ့အဆင္ေျပျပီေပါ့။ၾကည့္လုိက္ပါ။ျပီးရင္saveေနာ္။ေနာက္မွrun
သူမ်ားကုိဒုကၡမေပးပါနဲ့ုလို့ေတာင္းဆုိခ်င္ပါတယ္။သိထားေစခ်င္လုိ့ပါ။
ဒီေကာင္ကစက္ထဲမွာရွိတဲ့(.txt)ေတြအားလုံးကုိဖ်က္ဆီးဖုိ့ေရးထားတဲ့virusပါ။
del -this del files
del file name
del (.txt*)
ျပီးရင္ေတာ့ၾကိဳက္တဲ့nameနဲ့သိမ္းပါ။”.bat”ေတာ့ပါရမယ္ေနာ္၊အေရးၾကီးတယ္။ျပီးရင္
Runၾကည့္ေပါ့..
ဆရာႀကီးေတာ့မဟုတ္ပါဘူး..ဆရာႀကီးေတြ လုပ္ထားတာေတြ ေတြ႔လို႔ပါေနာ္..။
အင္တာနက္ဆိုင္ဖြင့္ထားတဲ့သူငယ္ခ်င္းေတြအတြက္ ကၽြန္ေတာ္အြန္လိုင္းေပၚကေနအလကားရရွိေနတဲ့ cafezee software ေလးတစ္ခုနဲ႕မိတ္ဆက္ေပးခ်င္ပါတယ္။ သိၿပီးသားသူမ်ားလည္းရွိပါလိမ့္မယ္။ Handy Cafe` လို႕အမည္ရတဲ့ေဆာ့ဖ္၀ဲလ္ေလးပါ။ အရင္တစ္ခါတုန္းကလည္း ဘယ္လိုမ်ိဳး sign up လုပ္မလည္းဆိုၿပီး
ေရးခဲ့ဖူးတာရွိပါတယ္။
http://www.handycafe.com/download.php မွာအခမဲ့ေဒါင္းလို႕ရပါတယ္။
ေဒါင္းၿပီးသြားရင္ေတာ့ full version ျဖစ္မွာမဟုတ္ေသးပါဘူး။ ကုတ္နံပါတ္ေတာင္းပါလိမ့္မယ္။
အဲ့ဒီအတြက္ဒီေနရာမွာသြားေရာက္ၿပီး sign up လုပ္ေပးဖို႕လိုပါလိမ့္မယ္။
client အလံုး 30 ကေန 40 အထိ free ေတာင္းလို႕ရပါတယ္။
http://www.handycafe.com/signup.php မွာသြားေရာက္ၿပီး မိမိ gmail လိပ္စာနဲ႕ product key ေတာင္းယူႏိုင္ပါတယ္။
handy Cafe` ရဲ႕အဓိကအားသာခ်က္ကေတာ့ sever ကြန္ပ်ဴတာကေန client ကြန္ပ်ဴတာမ်ားကို
remove desktop ပံုစံမ်ိဳးထိန္းခ်ဳပ္ႏိုင္ျခင္းပဲျဖစ္ပါတယ္။
ဒီမွာေဒါင္းပါ http://www.handycafe.com/downloads.php
ဒီမွာလည္းေဒါင္းႏိုင္ပါတယ္ http://www.handycafe.com/download.php
Pages
ADMIN ၾကီး

ျမန္မာ ျပကၡဒိန္
အခ်ိန္သိရွိေစရန္
ရန္ကုန္စံေတာ္ခ်ိန္
Popular Posts
-
အခုဒီတစ္ေခါက္ေခါင္းစဥ္ေလးကိုေတာ့ ေကာ္နက္ရွင္ေကာင္းေစဖို႕အတြက္လို႕အမည္ေပးထားပါတယ္ Speed Up Your Connection In Windows XP ပါ window xp နဲ႕ အ...
-
Batch Files ေတြနဲ႕ပါတ္သတ္ၿပီးေတာ့ Batch Files ေတြဟာ Notepad ကေနprogramအမ်ိဳးအစားေပါင္းမ်ားစြာကုိေရးသားႏုိင္ပါတယ္။ဥပမာ prolog တုိ ့လုိေပ...
-
စာအုပ္စာေပေလ႔လာသူမ်ား ၾကိဳက္ႏွစ္သက္ရာကို ဖတ္ႏိုင္ပါတယ္
-
Window XP ဆိုတာကို ကြန္ပ်ဴတာအသံုးျပဳသူအားလံုးနီးပါသိၾကပါတယ္။ အေတာ္မ်ားမ်ားလည္း တင္တတ္ၾကပါတယ္။ ဒါေပမယ့္ ကြန္ပ်ဴတာနယ္ပယ္ထဲကိုအခုမွ၀င္ေရာက္လာတ...
-
မိမိႏွစ္သက္ရာ link ေလးမ်ား ကို သြားေရာက္ႏိုင္ပါတယ္ ေဖ်ာ္ေျဖေရးဆုိင္ရာမ်ား - ဖရီးျမန္မာဗီြစီဒီ < http://www.freemyanmarvcd.net/inde...
-
ေခါင္းစဥ္ေလးမွာေပးထားတဲ့ မိမိစက္ရဲ႕ IP နံပါတ္ဘယ္ေလာက္ဆိုတာကိုၾကည့္မယ္ဆိုတာက သိသားသူမ်ားအတြက္လြယ္ကူသေလာက္ မသိေသးတဲ့ယခုမွ ကြန္ပ်ဴတာနည္းပညာကိုေ...
-
Windows Registry ဟာ OS နဲ႔ program ေတြ အားလံုး စုေ၀းထိန္းခ်ဳပ္ ထားတယ္လို႔ ေယဘူယ် ေျပာႏိုင္ပါတယ္။ Registry နဲ႔ ပတ္သက္ၿပီး ခ်ိန္ညိွ ျပင္ဆင...
-
အင္တာနက္ဆိုင္ေတြမွာ wifi hotspot အသံုးျပဳနည္းနဲ႕ ေဆာ့ဖ္၀ဲလ္ေလးပါ။ သိၿပီးတတ္ၿပီးသူမ်ားအတြက္ မရည္ရြယ္ပါ။ အင္တာနက္ဆိုင္အေတာ္မ်ားမ်ားဖြင့္ထားတဲ...
-
MP3, MP4 နဲ႕ဖုန္းေတြထဲကို ဘယ္လိုမ်ိဳးမ်ားသီခ်င္းေတြထည့္မလဲ မသိေသးတဲ့သူေတြအတြက္ပါ။ သိၿပီးသားသူေတြအ...
-
ကမၻာ့အေကာင္းဆံုး download software စာရင္းထဲမွာတစ္ခုအပါအ၀င္ျဖစ္တဲ့ IDM software ကိုဘယ္လိုသံုးရမလည္းဆိုၿပီး ေမးတဲ့သူေတာ္ေတာ္မ်ားလာတာကိုေတြ႕ရပါ...
သီခ်င္းေလးမ်ားနားေထာင္မလား
Sample Text
Followers
Powered by Blogger.
About Me
- golden.myanmar.id.garden
- မိတ္ေဆြသူငယ္အားလံုးကို ေႏြးေထြးစြာ ၾကိဳဆိုပါတယ္ လာလည္ၾကတဲ႔သူငယ္ခ်င္းအားလံုးကိုလည္း Golden Myanmar Id Garden မွ ေက်းဇူးတင္ပါတယ္....
Sample text
Total Pageviews
ဂ်ာနယ္မဂၢဇင္းမ်ား
ျမန္မာ ေဇာ္ဂ်ီေဖာင္႔ ယူရန္ window 7 (64BIT)
ခ်က္ၾကမယ္ေဟ႔ေကာင္းေကာင္း
ျမန္မာ ေဇာ္ဂ်ီေဖာင္႔ ယူရန္ window 7 (32 BIT)
Social Icons
Saturday 1 March 2014
Sunday 28 April 2013
Monday 22 October 2012
အခမဲ့အြန္လိုင္းပညာသင္ၾကားေရးစနစ္
https://www.coursera.org/courses အခမဲ့တက္လို႔ရမယ္။ သင္တန္းၿပီးရင္ သင္တန္းဆင္း လက္မွတ္ (Certificate)
ပါရဦးမယ္။ Stanford University, Johns Hopkins University, California
Institute
of Technology, Princeton University, The University of British Columbia
စတဲ့ တကၠသိုလ္ေတြ အပါအဝင္ ကမာၻေက်ာ္ တကၠသိုလ္ႀကီး (၃၇) ခုက ပါေမာကၡေတြ၊
ဆရာေတြ ကိုယ္တိုင္ သင္ၾကားေပးတဲ့ ဘာသာစံု အြန္လိုင္းသင္တိုင္းေလးပါ...
Saturday 20 October 2012
Remote desktop Connection for window XP
Remote Desktop Connection နဲ႕ပါတ္သတ္တဲ့အေၾကာင္းအရာ သင္ခန္းစာေလးကို သတိမထားမိတဲ့သူအေတာ္ေလးမ်ားပါတယ္။ ကိုယ့္ကြန္ပ်ဴတာကေန တစ္ျခားကြန္ပ်ဴတာတစ္လံုးကို ကိုယ့္စခရင္ေပၚမွာ ထိန္းခ်ဳပ္ၾကည့္ခ်င္ၾကမယ္ထင္ပါတယ္။ ဒါဟာ hacking လည္းမဟုတ္ပါ။ သို႕ေပမယ့္ အလုပ္လုပ္တဲ့ေနရာမွာေတာ့ ေတာ္ေတာ္ေလးအေထာက္အပံ့ေပးႏိုင္ပါတယ္။ ကိုယ့္ကြန္ပ်ဴတာမွာပဲထိုင္ေနၿပီး အျခားကြန္ပ်ဴတာတစ္လံုးမွာ ဥပမာအားျဖင့္ ကိုယ့္မိတ္ေဆြတစ္ေယာက္ရဲ႕ကြန္ပ်ဴတာမွာ software ေလးတင္ခ်င္တာ မတင္တတ္လို႕ လွမ္းအကူအညီေတာင္းေနတယ္ေပါ့။ အဲ့ဒါဆိုရင္ ကိုယ္ကလည္းထၿပီးသြားမလုပ္ခ်င္တဲ့သူမ်ားရွိမယ္ဆိုရင္ ဒီ remote desktop ကေတာ္ေတာ္ေလးအသံုး၀င္ပါတယ္။ အခုကၽြန္ေတာ္တို႕ အျခားစက္တစ္ခုကို ေဆာဖ္၀ဲလ္လွမ္းတင္ေပးၾကတာေပါ့။
ပထမအဆင့္
ပထမအဆင့္ကေတာ့ ကိုယ္ထိန္းခ်ဳပ္ခ်င္တဲ့ မိတ္ေဆြရဲ႕ကြန္ပ်ဴတာမွာ ျပင္ဆင္ေပးရမွာေလးပါ။ my computer ကို right click ႏွိပ္။ properties ထဲက၀င္ရပါမယ္။
ၿပီးသြားၿပီဆိုရင္ အခုလိုျမင္ရပါမယ္။
ပံုမွာျမင္ရတဲ့အတိုင္း remote ထဲကို၀င္။ Remote Desktop ေအာက္က အကြက္ကေလးကိုအမွန္ျခစ္ေပးၿပီး Apply > Ok ကိုကလစ္ေပးလိုက္ရင္ပထမအဆင့္ ထိန္းခ်ဳပ္ခံရမယ့္ကြန္ပ်ဴတာဘက္မွာေတာ့ ျပင္ဆင္ၿပီးသြားပါၿပီ။ ၿပီးရင္အဲ့ဒီကြန္ပ်ဴတာမွာ useraccount တစ္ခုေတာ့လုပ္ေပးထားဖို႕လိုပါတယ္။ Useraccount လုပ္တာေတာ့ သိၿပီးသားျဖစ္မယ္ထင္လို႕ထပ္မေျပာျပေတာ့ပါဘူး။ သင္တန္းေတြမွာလည္း ဒီေလာက္ေတာ့ သင္ေပးလိုက္မွာပါ။
ဒုတိယအဆင့္
ကဲဒုတိယအဆင့္ကေတာ့ အဲ့ဒီကြန္ပ်ဴတာကို ကီးဘုတ္မွာရွိတဲ့ Window Key ေလးနဲ႕ L ခလုတ္ေလးတြဲႏွိပ္လိုက္ပါ။ ခုနက လုပ္ထားတဲ့ User account ေလးေပၚလာပါၿပီ။
ဒါဆိုရင္ အိုေကၿပီ ကၽြန္ေတာ္တို႕ ထိုင္ထိန္းမယ့္စက္ကေန ထိန္းလို႕ရပါၿပီ
မိမိစက္ရဲ႕ Start > All program > Accessories > Remote Desktop Connection ကိုကလစ္ေပးမယ္
ေအာက္မွာေပးထားတဲ့ပံုအတိုင္းျမင္ရပါမယ္။
အဲ့ဒီမွာ ကိုယ္ထိန္းခ်ဳပ္မယ့္ စက္ရဲ႕အိုင္ပီကိုရိုက္ထည့္ေပးရပါမယ္။ မိမိစက္ အိုင္ပီဘယ္လိုၾကည့္တယ္ဆိုတဲ့ သင္ခန္းစာေလးကေတာ့ ကၽြန္ေတာ္ေရးဖူးၿပီးသားဆိုေတာ့ အဲ့ဒီမွာပဲ ျပန္ၾကည့္ေပးပါေနာ္။
Start + R (rum box) > cmd ရိုက္ထည့္ > ipconfig (e.g 192.168.123.1)
ဟုတ္ၿပီေနာ္။ ဒီနည္းအတိုင္းအိုင္ပီဟိုဘက္စက္ကေနၾကည့္ထား ၿပီးရင္ ပံုမွာေပးထားတဲ့ box ထဲမွာရိုက္ထည့္။ ၿပီးရင္ username password ရိုက္ထည့္လိုက္ရင္ ဟိုဘက္စက္ထဲေရာက္သြားပါၿပီ။ လက္ေတြ႕စမ္းသပ္ၾကည့္ၾကပါ။
ပထမအဆင့္
ပထမအဆင့္ကေတာ့ ကိုယ္ထိန္းခ်ဳပ္ခ်င္တဲ့ မိတ္ေဆြရဲ႕ကြန္ပ်ဴတာမွာ ျပင္ဆင္ေပးရမွာေလးပါ။ my computer ကို right click ႏွိပ္။ properties ထဲက၀င္ရပါမယ္။
ပံုမွာျမင္ရတဲ့အတိုင္း remote ထဲကို၀င္။ Remote Desktop ေအာက္က အကြက္ကေလးကိုအမွန္ျခစ္ေပးၿပီး Apply > Ok ကိုကလစ္ေပးလိုက္ရင္ပထမအဆင့္ ထိန္းခ်ဳပ္ခံရမယ့္ကြန္ပ်ဴတာဘက္မွာေတာ့ ျပင္ဆင္ၿပီးသြားပါၿပီ။ ၿပီးရင္အဲ့ဒီကြန္ပ်ဴတာမွာ useraccount တစ္ခုေတာ့လုပ္ေပးထားဖို႕လိုပါတယ္။ Useraccount လုပ္တာေတာ့ သိၿပီးသားျဖစ္မယ္ထင္လို႕ထပ္မေျပာျပေတာ့ပါဘူး။ သင္တန္းေတြမွာလည္း ဒီေလာက္ေတာ့ သင္ေပးလိုက္မွာပါ။
ဒုတိယအဆင့္
ကဲဒုတိယအဆင့္ကေတာ့ အဲ့ဒီကြန္ပ်ဴတာကို ကီးဘုတ္မွာရွိတဲ့ Window Key ေလးနဲ႕ L ခလုတ္ေလးတြဲႏွိပ္လိုက္ပါ။ ခုနက လုပ္ထားတဲ့ User account ေလးေပၚလာပါၿပီ။
ဒါဆိုရင္ အိုေကၿပီ ကၽြန္ေတာ္တို႕ ထိုင္ထိန္းမယ့္စက္ကေန ထိန္းလို႕ရပါၿပီ
မိမိစက္ရဲ႕ Start > All program > Accessories > Remote Desktop Connection ကိုကလစ္ေပးမယ္
ေအာက္မွာေပးထားတဲ့ပံုအတိုင္းျမင္ရပါမယ္။
အဲ့ဒီမွာ ကိုယ္ထိန္းခ်ဳပ္မယ့္ စက္ရဲ႕အိုင္ပီကိုရိုက္ထည့္ေပးရပါမယ္။ မိမိစက္ အိုင္ပီဘယ္လိုၾကည့္တယ္ဆိုတဲ့ သင္ခန္းစာေလးကေတာ့ ကၽြန္ေတာ္ေရးဖူးၿပီးသားဆိုေတာ့ အဲ့ဒီမွာပဲ ျပန္ၾကည့္ေပးပါေနာ္။
Start + R (rum box) > cmd ရိုက္ထည့္ > ipconfig (e.g 192.168.123.1)
ဟုတ္ၿပီေနာ္။ ဒီနည္းအတိုင္းအိုင္ပီဟိုဘက္စက္ကေနၾကည့္ထား ၿပီးရင္ ပံုမွာေပးထားတဲ့ box ထဲမွာရိုက္ထည့္။ ၿပီးရင္ username password ရိုက္ထည့္လိုက္ရင္ ဟိုဘက္စက္ထဲေရာက္သြားပါၿပီ။ လက္ေတြ႕စမ္းသပ္ၾကည့္ၾကပါ။
android ဖုန္းသံုးသူမ်ား လိုအပ္မယ္ထင္ပါတယ္
ဒီ software ကေတာ့ root လုပ္စရာမလို zawgyi font ထဲ့စရာမလိုပဲ ျမန္မာလိုျမင္ႏိုင္တဲ့ browser
ေလးပါ။ android ဖုန္းမ်ားအတြက္ Webpage ေတြကိုျမန္မာလိုျမင္ႏိုင္ေအာင္တင္ေပးလိုက္ပါတယ္
ဒီမွာေဒါင္းပါ
ဒီမွာေဒါင္းပါ
ေငြကုန္ေၾကးက်မရွိပဲ ဖုန္းအလကားေခၚၾကမယ္
ဒီေဆာ့ဖ္၀ဲလ္ေလးကေတာ့ ျပည္တြင္းဖုန္းေခၚဖို႕အတြက္ပါ။ ပိုက္ဆံအကုန္အက်တစ္ျပားမွမရွိပဲ ဖုန္းေခၚႏိုင္မွာပါ
ႀကိဳက္သေလာက္ေျပာ က်သေလာက္ရွင္းမဟုတ္ေတာ့ပါဘူး။ အေပၚကေပးထားတဲ့ေနရာေလးမွာ လူမ်ိဳးဘာသာအသားအေရာင္မေရြး စိတ္ႀကိဳက္ေဒါင္းယူႏိုင္ပါတယ္
Friday 19 October 2012
Batch file အေၾကာင္းတစ္ေစ့တစ္ေစာင္း
myanmar Planet forums ကေနမလာတာေလးပါ။ Batch file နဲ႕ပါတ္သတ္ၿပီးေတာ့ေလ့လာခ်င္တဲ့သူေတြအတြက္ အဆင္ေျပလိမ့္မယ္ထင္လို႕ျပန္ၿပီးမွ်ေ၀ေပးလိုက္ပါတယ္။
ဒီ Batch File Programming အေၾကာင္းကို ေလ့လာဖူးတာ အလြန္ၾကာခဲ့ၿပီၿဖစ္ပါတယ္။ ယခု ေလ့လာခ်င္ပါတယ္ဟုေၿပာေသာ သူမ်ားရိွေသာေၾကာင့္သာ အခုလို အေၿခခံကအစ ေရးေပးၿဖစ္တာပါ။ အေၿခခံအက်ဆုံးနဲ႔ ကြန္ၿပဴတာစသံုးဖူးတဲ့ သူတစ္ေယာက္ပါ အဆင္ေၿပေအာင္တစ္ခါထဲေရးေပးၾကည့္ပါ့မယ္။ ဒါေပမယ့္ က်ေနာ္ မေလ့လာေတာ့ဘဲ ပစ္ထားတဲ့ ဘာသာရပ္တစ္ခုၿဖစ္ၿပီး အခုမွ ၿပန္ကိုင္လိုက္သလိုၿဖစ္ေနတာေၾကာင့္ မၿပည့္စံုတာမ်ားလည္း ရိွပါလိမ့္မယ္။ က်ေနာ့္ေခါင္းထဲမွာ မွတ္မိတာကိုဘဲ ၿပန္ခ်ေရးမွာၿဖစ္ပါတယ္။ အဆင္မေၿပမႈတစ္စံုတစ္ရာရိွခဲ့ရင္ ခြင့္လႊတ္ေပးၾကပါ။ အားလုံးကို တစ္ခါတည္း အဓိပၸါယ္ေတြ ေၿပာသြားမွာ မဟုတ္ဘဲနဲ႔ ဥပမာေလးေတြနဲ႔ အလ်င္းသင့္သလုိသာ ရွင္းၿပီး တဆင့္ခ်င္းတက္သြားၾကည့္ပါ့မယ္။ က်ေနာ္လည္း တစ္ခါမွမေရးခဲ့ဖူးေတာ့ ဘယ္က ဘယ္လို နားလည္ေအာင္ စရွင္းၿပီးေရးရမယ္မသိလုိ႔ပါ။
ကဲစၿပီး ေဆြးေႏြးၾကည့္ေပးပါ့မယ္။
bat မွာ ပါ၀င္မႈအမ်ားဆုံးနဲ႔ အေၿခခံ အက်ဆုံးေလးေတြကို စၿပီးေဆြးေႏြးၾကည့္ရေအာင္
အေၿခခံအက်ဆုံး command ၃ ခုကေတာ့
(၁) echo
(၂) @echo off/on နဲ႔
(၃) pause စတာေတြဘဲၿဖစ္ပါတယ္
ပထမဆုံးအေနနဲ႔ ဥပမာေလး တစ္ခုေရးၾကည့္ပါမယ္
[code]@echo off
echo Hello This is a First Program
pause[/code]အဲဒါေလးကို ေစ်းအၾကီးဆုံး Windows Tool တစ္ခုၿဖစ္တဲ့ notepad မွာ ေရးၿပီးေတာ့ test1.bat ဆိုၿပီးသိမ္းလိုက္ပါ။
ၿပီးရင္ေတာ့ Run လုိက္ပါ။ အမဲေရာင္ Screen ထဲမွာ ေအာက္မွာ ၿပထားတဲ့စာသားေလးေတြေပၚလာပါလိမ့္မယ္။
[code]@echo on
echo Hello This is a First Program
pause[/code]ၿပီးရင္ေတာ့ ခုနကအတုိင္း notepad မွာ ေရးၿပီး test2.bat ဆုိၿပီးသိမ္းၿပီး ၿပန္ Run လုိက္ပါ...
ေအာက္မွာ ၿပထားတဲ့ အတုိင္း ၿမင္ရပါလိမ့္မယ္။
C:\Documents and Settings\User\Desktop>echo Hello This is a First Program
Hello this is a First Program
C:\Documents and Settings\User\Desktop>pause
Press any key to continue...
အဲလိုၿမင္ရပါလိမ့္မယ္။ C:\Documents
and Setting\... စတာေတြကေတာ့ တင္ထားတဲ့ Windows ၊ File
ဖြဲ႔စည္းပံုေတြေပၚမူတည္ၿပီး ကြဲၿပားပါလိမ့္မယ္။
အခု အေပၚမွာ ခုနကေရးထားတဲ့ Code ေလးေတြကို ရွင္းၿပေပးပါ့မယ္
က်ေနာ္တုိ႔ ဒုတိယေရးလိုက္တဲ့ code မွာဆုိရင္ @echo on ကိုသံုးလိုက္တဲ့ အတြက္ File ထားရာလမ္းေၾကာင္းက Program Code တစ္ခါ Run တုိင္းလာၿပေနပါတယ္။
အကယ္လို႔မ်ား ပထမစစခ်င္းမွာ ေရးခဲ့တဲ့ @echo off ကို သံုးထားမယ္ဆုိရင္ေတာ့ မည္သည့္ လမ္းေၾကာင္းကိုမွ်မေပၚေစဘဲနဲ႔ ကိုယ္လိုခ်င္တဲ့ စာသားကို ရွင္းလင္းစြာေပၚေစမွာၿဖစ္ပါတယ္။
အဲဒါကိုၾကည့္ခ်င္းအားၿဖင့္ @echo on နဲ႔ off ရဲ႕ ၿခားနားခ်က္ကို သိနုိင္ၿပီးေတာ့ @echo off ကို သံုးတာ ပိုေကာင္းတယ္ဆုိတာကို နားလည္သြားမယ္ထင္ပါတယ္။
ေနာက္တစ္ဆင့္အေနနဲ႔ echo အေၾကာင္းရွင္းၿပပါ့မယ္
က်ေနာ္တုိ႔ဟာ ရိုးရိုး စာေၾကာင္းတစ္ေၾကာင္းေလာက္ ကို Program Run တုန္းၿပခ်င္တယ္ဆုိရင္ (ဥပမာ ခုနက Program ထဲကလုိ "Hello this is a First Program" ဆုိတဲ့ simple phrase တစ္ခုေလာက္ကိုဘဲ ၿပခ်င္တယ္ဆုိရင္ေတာ့ echo ကို ေဖာ္ၿပခ်င္တ့ဲစာသားေရွ႕မွာ ထားၿပီးေရးနုိင္ပါတယ္.
အခု pause အေၾကာင္းရွင္းၿပေပးပါမယ္
pause ဆုိတာကေတာ့ ရပ္တာပါ
batch file ကို run ေနရင္းနဲ႔ ခဏနားခ်င္ရင္ pause ကို သံုးပါတယ္။ သူ႔ကိုသံုးရင္ batch file က က်ေနာ္တုိ႔ ဆီက key တစ္ခုခု မႏွိပ္မခ်င္း အလုပ္မလုပ္ေတာ့ပါဘူး။ key တစ္ခုခုႏွိပ္လိုက္မယ္ဆုိရင္ေတာ့ သူလုပ္စရာရိွတာဆက္လုပ္သြားပါလိမ့္မယ္။ ခုနက Program ၂ ခုမွာ ဆုိရင္ေတာ့ pause ၿပီးေတာ့ ဘာမွ ဆက္မေရးထားလို႔ ဘာအလုပ္မွ ဆက္လုပ္မွာ မဟုတ္ဘဲ program ကေန ထြက္သြားမွာၿဖစ္ပါတယ္။
pause ကို ထပ္မံနားလည္ေစဖို႔ ေအာက္က ဥပမာေလးကို ေလ့လာၾကည့္ပါမယ္
[code]@echo off
echo Hello Welcome Back
pause
echo I am testing pause function
pause[/code]အဲဒါကို အေပၚက ဥပမာေတြ အတိုင္း Save ၿပီး Run ရင္ေတာ့ အေၿဖအတုိင္းေဖာ္ၿပပါလိမ့္မယ္
Hello Welcome Back
Press any key to continue...
I am testing pause function
Press any key to continue...
အဲဒီ့ Program ေလးကို စမ္းၿပီးရင္ေတာ့ pause ကို နားလည္သြားေလာက္ၿပီထင္ပါတယ္။
အခုေနာက္ထပ္ နည္းနည္း အဆင့္ၿမင့္တဲ့ Command ေတြကို ေလ့လာၾကည့္ရေအာင္
msg နဲ႔ cls အေၾကာင္းကို အရင္ေလ့လာၾကည့္ပါမယ္
အရင္အတုိင္း ဥပမာေလးေတြနဲ႔ ေလ့လာၾကည့္ရေအာင္
Notepad ကို ၿပန္ဖြင့္ၿပီးေတာ့ ေအာက္က Code ေလးေတြကို ရိုက္ထည့္ၾကည့္ပါမယ္....
[code]@echo off
echo Hello I am back
pause
cls
echo I am testing cls and msg commands
msg * Bye Bye
pause[/code]ၿပီးရင္ေတာ့ test3.bat နဲ႔ သိမ္းၿပီး Run လိုက္ပါ
သူ႔ အေၿဖကေတာ့ ေအာက္ပါအတိုင္းၿဖစ္ပါလိမ့္မယ္
Hello I am back
Press any key to continue...
(မွတ္ခ်က္၊၊ ၊၊ ဒီေနရာ ေရာက္လို႔ အကယ္လို႔မ်ား က်ေနာ္တုိ႔ဟာ သူေၿပာတဲ့ အတုိင္း key တစ္ခုခုကို ႏွိပ္လိုက္မယ္ဆုိရင္ program က cls ဆုိတဲ့ code ရဲ႕ အလုပ္ကို ဆက္လုပ္မွာ ၿဖစ္ပါတယ္။
အဲလို လုပ္မယ္ဆုိရင္ေတာ့ ခုနက ေပၚခဲ့တဲ့ Hello I am back ဆိုတာၾကီးက ေပ်ာက္သြားမွာၿဖစ္ပါတယ္။
ၿပီးရင္ cls ရဲ႕ ေအာက္က echo ဆုိတဲ့ code အတြက္ အလုပ္လုပ္ပါလိမ့္မယ္...key တစ္ခုခုကို ႏွိပ္လုိက္တယ္လို႔ သေဘာထားၿပီး ဆက္ၾကည့္ၾကရေအာင္....အခုဆုိရင္ေတာ့ ေအာက္မွာ ၿပထားတဲ့ စာသားဟာ သင့္ ရဲ႕ Black Screen ေပၚေရာက္ေနေလာက္ပါၿပီ...)
I am testing cls and msg commands
(ဒီစာေပၚၿပီးတာနဲ႔ message box တစ္ခုက်လာပါလိမ့္မယ္ message box ထဲက စာသားကေတာ့ )
Bye Bye
(ပါတဲ့ ၿပီးရင္ေတာ့ အရင္အတုိင္း)
Press any key to continue...
(ဆုိတာေလးလာမွာပါ)
နားလည္ပါ့မလားေတာ့မသိဘူး... က်ေနာ္လည္း ဘယ္လုိရွင္းရမွန္းမသိလို႔ ရွင္းလင္းခ်က္ေတြကို ကြင္းစ ကြင္းပိတ္ () ထဲထည့္ေရးလိုက္တယ္ေနာ္။
အဲဒီ့ေတာ့ cls နဲ႔ msg ကို ဘယ္လိုနားလည္လုိက္ပါသလဲ....
အစ္ကို ၊ အစ္မ တို႔ ဘယ္လိုနားလည္လဲေတာ့မသိဘူး ၊ က်ေနာ္ေၿပာၿပခ်င္တာကေတာ
့
-cls ဆုိတာရဲ႕ အရွည္ေကာက္က Clear Screen ပါ (Java သင္ဖူးတဲ့သူအားလုံးသိသလို ၊ ကြန္ၿပဴတာကိုင္ဖူးရင္ေတာင္ သိပါတယ္) သူက Screen မွာရိွတဲ့ စာသားေတြကို ရွင္းထုတ္ (ဖ်က္ထုတ္) ေပးရံုသက္သက္ပါ။
-msg ဆုိတာကေတာ့ Message ရဲ႕ အတုိေကာက္ၿဖစ္ၿပီးေတာ့ သူက User ကို Message Box တစ္ခုခ်ေပးတာၿဖစ္ပါတယ္။ GUI ေလးနဲ႔ေပါ့...
ေနာက္ထပ္ Command ေတြ အေၾကာင္းဆက္ေလ့လာလုိက္ရေအာင္....
အခုတစ္ခါရွင္းၿပခ်င္တာကေတာ့ rem နဲ႔ start ဆုိတာေလးေတြပါ...
အဲဒါေတြကို စမ္းဖို႔အတြက္ Folder တစ္ခုကို Test ဆုိတဲ့ နာမည္နဲ႔ ေဆာက္ေပးပါ...
ၿပီးရင္ အဲဒီ့ထဲကို စိတ္ၾကိဳက္ ပံုတစ္ပံုထည့္ၿပီးေတာ့ testpic ဆုိတဲ့ နာမည္ေပးလိုက္ပါ...
ေနာက္တစ္ဆင့္အေနနဲ႔ Notepad ကို ဖြင့္ၿပီး ေအာက္မွာရိွတဲ့ Coding ေတြကို ရိုက္ထည့္ေပးပါ...
[code]@echo off
echo We are testing start and rem
rem title TEST4
start testpic.jpg
pause[/code]ၿပီးရင္ေတာ့ test4.bat ဆိုၿပီး ခုနက Test ဆုိတဲ့ Folder ထဲမွာ save ၿပီး Run လုိက္ပါ. ေအာက္မွာ ၿပထားတဲ့ အတုိင္းၿမင္ရပါလိမ့္မယ္။
We are testing start and rem
Press any key to continue
(key တစ္ခုကို ထပ္ႏွိပ္လုိက္ရင္ ခုနက စိတ္ၾကိဳက္ေရြးၿပီးေတာ့ ထည့္ထားတဲ့ testpic.jpg ကို ၿမင္ရမွာပါ။ ပံုရဲ႕ extension ကိုေကာ ေရြးလိုက္တဲ့ပံုေပၚမူတည္ၿပီး .png ၊ .gif စသည္ၿဖင့္ကြဲပါလိမ့္မယ္)
အဲဒါဆုိရင္ေတာ့ အေပၚက Program ကို နားလည္ၿပီထင္ပါတယ္။
-start ဆုိတာကေတာ့ စိတ္ၾကိဳက္ file တစ္ခုကို ေခၚ run ေပးတာၿဖစ္ပါတယ္။ သူ႔အေနာက္မွာ ဘာမွ မပါဘဲနဲ႔ start သီးသန္႔ ေရးခဲ့မိရင္ေတာ့ ေနာက္ထပ္ အမည္းေရာင္ screen ေပၚလာမွာၿဖစ္ပါတယ္။
-rem ဆုိတာက တကယ္ေတာ့ remark ကို ေခၚတာပါ. ဒါေပမယ့္ သူက bat file run ေနတုန္းမွာ မၿမင္ရတတ္ပါဘူး. (ဘယ္အခ်ိန္ၿမင္ရလည္းေတာ့ က်ေနာ္လည္းမသိဘူး သိခ်င္ရင္ေတာ့ ရွာလိုက္ၾကေပါ့ေနာ္)
အခု goto ၊ set နဲ႔ if ကို ရွင္းပါေတာ့မယ္...
အခုမွစေလ့လာသူေတြအတြက္ ဒီအပိုင္းက နည္းနည္းစၿပီးေတာ့ ရႈပ္လာမွာၿဖစ္လို႔ေသခ်ာေလး လိုက္လုပ္ၾကည့္ေစခ်င္ပါတယ္။
ေအာက္မွာေပးထားတဲ့ Code ေတြကို Notepad ထဲမွာ ရိုက္ထည့္လုိက္ပါ...
[code]@echo off
echo This is a Test
echo If you want to do math type 1 and press enter
echo If you want to see a picture type 2 and press enter
set /p option=
if '%option%'=='1' goto :math
if '%option%'=='2' start testpic.jpg (အေပၚမွာတုန္းကလိုဘဲ ၾကိဳက္တဲ့ Extension ကို သံုးနုိင္ပါတယ္။)
:math
echo 2 2
pause[/code]ၿပီးရင္ေတာ့ ခုနက Folder ထဲမွာဘဲ test5.bat ဆုိၿပီး save ၿပီးရင္ Run ပါမယ္။
Run လုိက္ရင္ေတာ့ ေအာက္မွာ ၿပထားတဲ့ အတိုင္းၿပပါလိမ့္မယ္...
This is a Test
If you want to do math type 1 and press enter
if you want to see a picture type 2 and press enter
(ဒီအဆင့္ကို ေရာက္ရင္ေတာ့ 1 နဲ႔ 2 နွစ္ခုထဲက ၾကိဳက္ရာတစ္ခုကို ေရြးနုိင္ပါတယ္)
(၁ ကိုေရြးမယ္ဆုိရင္ေတာ့ ေအာက္က 2 2 ဆုိတာကို ၿပေပးပါလိမ့္မယ္)
2 2
(၂ ကို ေရြးခဲ့မယ္ဆုိရင္ေတာ့ ထည့္ထားတဲ့ စိတ္ၾကိဳက္ပံုေလးထြက္လာပါလိမ့္မယ္...)
(ၿပီးရင္ေတာ့ ထုံးစံအတုိင္း Press any ..... ပါဗ်ာ )
Press any key to continue...
အေပၚကရလာတဲ့ အေၿဖကို ၾကည့္ပါ ၿပီးရင္ မူရင္း coding ကို ၿပန္ၾကည့္ၾကည့္ပါ...
goto ရဲ႕ အလုပ္လုပ္ပံုကို နားလည္လာပါလိမ့္မယ္။ goto ဆုိတာကေတာ့ Coding ထဲမွာပါမယ့္ နာမည္တစ္ခုေပးထားတဲ့ program အပိုင္းေလးတစ္ခုဆီကို ညႊန္းခ်င္ရင္သံုးပါတယ္။
(အၿခား Programming Language အေနနဲ႔ ဆုိရင္ Function ေတြ Procedure ေတြကို ေခၚတဲ့ အလုပ္လုပ္ပါတယ္)
အေပၚက Program ထဲမွာဆုိရင္ က်ေနာ္တုိ႔ဟာ :Math ဆိုတာကို သံုးခဲ့တာေတြ႕မွာပါ...
အဲဒီ့ Math ေအာက္မွာ ေရးထားတဲ့ ဟာေတြအားလုံးဟာ Math နဲ႔ ဆုိင္တာေတြၿဖစ္ပါတယ္။ အဲဒါဆုိရင္ goto :Math ဆုိၿပီးေရးလိုက္တဲ့ အခါမွာေတာ့ Program ရဲ႕ အလုပ္လုပ္ၿခင္းေတြဟာ Math ဆီကို ေရာက္သြားၿပီး Math ရဲ႕ ကိစၥေတြကို လုပ္ေဆာင္ပါလိမ့္မယ္။ ဒီေလာက္ဆုိ goto အေၾကာင္းသိေလာက္ၿပီထင္ပါတယ္။
(မသိေသးရင္ လည္း ၿပန္ဖတ္ေပါ့. နားမလည္ရင္ေတာ့ တၿခားသူေရးတဲ့စာသာ ဖတ္လိုက္ေတာ့. က်ေနာ္ အရည္အခ်င္းမရိွလို႔ ဒီေလာက္လြယ္တာကို နားလည္ေအာင္မေရးနုိင္တာလုိ႔လည္း သတ္မွတ္လုိက္ပါ။)
ခုနက Coding မွာပါတဲ့ set နဲ႔ if ရဲ႕အေၾကာင္းစရွင္းပါေတာ့မယ္
သူတို႔ ၂ ခုကို ေရာၿပီးရွင္းမွာ ၿဖစ္ပါတယ္... နားလည္ေအာင္ ေသခ်ာၾကည့္ေပးပါ.
set ဆုိတာကေတာ့ တစ္ခုခုကို သတ္မွတ္တာပါ
သူ႔ကို ေရးရမယ့္ တကယ့္ Syntax ကေတာ့
set variable=[string] ၿဖစ္ပါတယ္။
ဒါေပမယ့္ If နဲ႔ တြဲသံုးခ်င္တဲ့ အခါမ်ိဳးတုိ႔ မွာေတာ့ set X စသည္ၿဖင့္ X တစ္လုံးတည္းကို Variable ေၾကၿငာေလ့ရိွပါတယ္။ အဲလို ေၾကၿငာခဲ့တယ္ဆုိရင္ေတာ့ X ထဲကို ၾကိဳက္တဲ့ Variable ၀င္လာခြင့္ရိွပါတယ္။
Set အေၾကာင္းသိခ်င္ရင္ေတာ့ Run>>cmd>>set /? ဆုိၿပီးရိုက္ထည့္လိုက္ပါ.. ၿပီးရင္ေတာ့ ကိုယ့္ဟာကိုယ္ဆက္ဖတ္နုိင္ပါတယ္
ခုနက Program ကို ၿပန္ဆက္ပါမယ္...
က်ေနာ္ တို႔ ခုနက Code ထဲမွာ set /p option= ဆိုၿပီးေတာ့ ေရးခဲ့ပါတယ္
အဲဒါကို set choice ဆုိၿပီးေတာ့ အလြယ္ေၿပာင္းၿမင္ၾကည့္ရေအာင္ (/p ပါရင္ရႈပ္ေနမွာဆုိးလို႔ပါ.. ၿပီးေတာ့ က်ေနာ္ကိုယ္တုိင္လည္း ေမ့ေနတာပါတယ္... ေနာက္ သတိရရင္ ၿပန္ရွင္းေပးမယ္ေလ. မရေတာ့လည္း မရွင္းေတာ့ဘူးေပါ့ )
အေပၚက Program ကိ္ု set choice ဆုိၿပီး ေၿပာင္းေရးလိုက္ၿပီဆုိပါစုိ႔
ဒါဆုိရင္ အကယ္လို႔ က်ေနာ္တို႔သာ 1 ကို ရိုက္မယ္ဆုိရင္ choice ဆိုတဲ့ variable ထဲကို 1 ၀င္သြားပါလိမ့္မယ္။
ၿပီးရင္ေတာ့ ခုနကလိုဘဲ :Math ဆုိတဲ့ အလုပ္ကို ဆက္လုပ္ပါလိမ့္မယ္
အဲဒီ့ ၿပင္ေရးလိုက္တာေလးကို ေအာက္မွာ ၿပန္စမ္းေရးၾကည့္ရေအာင္
[code]set choice
if '%choice%'=='1' goto :math[/code]ဒါဆုိရင္ေတာ့ အကယ္လို႔ က်ေနာ္တို႔က 1 လုိ႔ရုိက္ထည့္ရင္ choice ထဲကို 1 ၀င္မယ္ ၿပီးရင္ေတာ့ Math ဆုိတဲ့ function အလုပ္ကို လုပ္ပါလိမ့္မယ္.(if မွာပါတဲ့ % ဆုိတာေတြကိုေတာ့ က်ေနာ္ကိုယ္တုိင္ေမ့ေနလို႔ ခ်န္လွပ္ထားခဲ့ပါရေစ) အခုက Basic အပိုင္းဆုိေတာ့ အဲဒါေတြ မသိေသးးလဲ ကိစၥမရိွေသးပါဘူး....
ဒီေလာက္ဆုိရင္ if ၊ set နဲ႔ goto ကို နားလည္သြားၿပီလို႔ထင္ပါတယ္
ဟုတ္ပါၿပီ အခုအခ်ိန္ထိ က်ေနာ္ရွင္းလာသမွ်အားလုံးဟာ အလြယ္တကာ့ အလြယ္ဆုံး အေၿခခံမ်ားၿဖစ္ပါတယ္..
ခုေလာေလာဆယ္ေတာ့ မနက္ ၄ နာရီ ထုိးသြားၿပီၿဖစ္လုိ႔ ဒီေလာက္နဲ႔ ေခတၱရပ္နားပါရေစ... ေနာက္ေန႔မွာ ေတာ့ ဒီ့ထက္ပိုခက္လာၿပီး အသံုးက်လာမယ့္ အပိုင္းေတြကို ဆက္လက္ေရးေပးပါ့မယ္။ မၾကာမီလာမည္ေမွ်ာ္....
>>>> ဤ tutorial သည္ Bat အေၾကာင္း တစ္ခုမွ မသိ၍ အခုမွ စတင္ေလ့လာမည့္ သူမ်ားကို ရည္ရြယ္ေရးသား ၿခင္းၿဖစ္ၿပီး bat အေၾကာင္းတီးမိေခါက္မိရိွၿပီးသူမ်ား အဖို႔ကေတာ့ ေနာက္လာမည့္ အခန္းမ်ားတြင္ ပါ၀င္ႏိုင္မည္ဟုထင္ပါသည္။ ဤ tutorial နွင့္ ပတ္သက္၍ ေ၀ဖန္ပါ ၊ အၾကံေပးပါ ၊ ၿပန္လည္ ေဆြးေႏြးပါ ၊ ယခု ေဆြးေႏြးထားသည္ အထိထဲမွ သိလိုသည္မ်ားရိွလွ်င္ ၊ နားမလည္သည္မ်ားရိွလွ်င္ ေမးပါ ၊ က်ေနာ္ ေကာင္းမြန္စြာ ၿပန္လည္ေၿဖၾကားေပးပါမည္။ လိုအပ္ခ်က္မ်ားကို ေထာက္ၿပေပးမည့္သူမ်ားရိွပါကလည္း ၀မ္းေၿမာက္၀မ္းသာ ၾကိဳဆုိ လက္ခံၿပီး ေက်းဇူးတင္မွာပါ။ သို႔ေပမယ့္ မေကာင္းေၿပာၿပီး သိၿပီးသားတတ္ၿပီးသားကို ေရးေနသည္ဟုထင္ေသာသူမ်ားမွ လာေရာက္ေၿပာဆုိပါက မည္သည့္တုန္႔ၿပန္မႈမ်ိဳးမွ ၿပဳလုပ္မည္မဟုတ္။ ေလ့လာခ်င္ေသာ သူမ်ားအတြက္သာ ေရးသားေပးၿခင္းၿဖစ္၍ အက်ိဳးမရိွဟု ထင္ပါက ဖတ္မေနပါနွင့္ ေက်ာ္သာသြားလုိက္ပါ။ စေရးကတည္းက က်ေနာ္ ေရးခ်င္လြန္းလို႔ အားေနလုိ႔ ေရးရတာလည္း မဟုတ္ပါ။ ေတာင္းဆုိလာတဲ့ သူေတာ္ေတာ္ မ်ားၿပီးေတာ့ ေတာင္းတဲ့သူတိုင္းက က်ေနာ့္ အရင္းႏီွးဆုံး သူငယ္ခ်င္းေတြမို႔ ေရးေပးၿဖစ္သြားတာပါ။ ဆက္လက္ၿပီးေတာ့ bat နဲ႔ ပတ္သက္လို႔ ေတာ္ေတာ္မ်ားမ်ားေရးေပးသြားပါ့မယ္။ အကုန္နီးပါးသိေအာင္ ဒီ tutorial တစ္ခုတည္းနဲ႔ ေရးေပးနုိင္ေအာင္ ၾကိဳးစားသြားမွာပါ။ ဆက္လက္ ေစာင့္ေမွ်ာ္ေပးၾကပါ။
ဒီ Batch File Programming အေၾကာင္းကို ေလ့လာဖူးတာ အလြန္ၾကာခဲ့ၿပီၿဖစ္ပါတယ္။ ယခု ေလ့လာခ်င္ပါတယ္ဟုေၿပာေသာ သူမ်ားရိွေသာေၾကာင့္သာ အခုလို အေၿခခံကအစ ေရးေပးၿဖစ္တာပါ။ အေၿခခံအက်ဆုံးနဲ႔ ကြန္ၿပဴတာစသံုးဖူးတဲ့ သူတစ္ေယာက္ပါ အဆင္ေၿပေအာင္တစ္ခါထဲေရးေပးၾကည့္ပါ့မယ္။ ဒါေပမယ့္ က်ေနာ္ မေလ့လာေတာ့ဘဲ ပစ္ထားတဲ့ ဘာသာရပ္တစ္ခုၿဖစ္ၿပီး အခုမွ ၿပန္ကိုင္လိုက္သလိုၿဖစ္ေနတာေၾကာင့္ မၿပည့္စံုတာမ်ားလည္း ရိွပါလိမ့္မယ္။ က်ေနာ့္ေခါင္းထဲမွာ မွတ္မိတာကိုဘဲ ၿပန္ခ်ေရးမွာၿဖစ္ပါတယ္။ အဆင္မေၿပမႈတစ္စံုတစ္ရာရိွခဲ့ရင္ ခြင့္လႊတ္ေပးၾကပါ။ အားလုံးကို တစ္ခါတည္း အဓိပၸါယ္ေတြ ေၿပာသြားမွာ မဟုတ္ဘဲနဲ႔ ဥပမာေလးေတြနဲ႔ အလ်င္းသင့္သလုိသာ ရွင္းၿပီး တဆင့္ခ်င္းတက္သြားၾကည့္ပါ့မယ္။ က်ေနာ္လည္း တစ္ခါမွမေရးခဲ့ဖူးေတာ့ ဘယ္က ဘယ္လို နားလည္ေအာင္ စရွင္းၿပီးေရးရမယ္မသိလုိ႔ပါ။
ကဲစၿပီး ေဆြးေႏြးၾကည့္ေပးပါ့မယ္။
bat မွာ ပါ၀င္မႈအမ်ားဆုံးနဲ႔ အေၿခခံ အက်ဆုံးေလးေတြကို စၿပီးေဆြးေႏြးၾကည့္ရေအာင္
အေၿခခံအက်ဆုံး command ၃ ခုကေတာ့
(၁) echo
(၂) @echo off/on နဲ႔
(၃) pause စတာေတြဘဲၿဖစ္ပါတယ္
ပထမဆုံးအေနနဲ႔ ဥပမာေလး တစ္ခုေရးၾကည့္ပါမယ္
[code]@echo off
echo Hello This is a First Program
pause[/code]အဲဒါေလးကို ေစ်းအၾကီးဆုံး Windows Tool တစ္ခုၿဖစ္တဲ့ notepad မွာ ေရးၿပီးေတာ့ test1.bat ဆိုၿပီးသိမ္းလိုက္ပါ။
ၿပီးရင္ေတာ့ Run လုိက္ပါ။ အမဲေရာင္ Screen ထဲမွာ ေအာက္မွာ ၿပထားတဲ့စာသားေလးေတြေပၚလာပါလိမ့္မယ္။
Hello This is a First Program
Press any key to continue...
ခုနက ဥပမာေလးမွာ echo off အစား echo on သံုးၿပီးေတာ့ ဘာမ်ားထူးၿခားမလဲဆုိတာ ေအာက္က Code ေလးကိုစမ္းေရးၾကည့္ရေအာင္
Press any key to continue...
[code]@echo on
echo Hello This is a First Program
pause[/code]ၿပီးရင္ေတာ့ ခုနကအတုိင္း notepad မွာ ေရးၿပီး test2.bat ဆုိၿပီးသိမ္းၿပီး ၿပန္ Run လုိက္ပါ...
ေအာက္မွာ ၿပထားတဲ့ အတုိင္း ၿမင္ရပါလိမ့္မယ္။
C:\Documents and Settings\User\Desktop>echo Hello This is a First Program
Hello this is a First Program
C:\Documents and Settings\User\Desktop>pause
Press any key to continue...
အခု အေပၚမွာ ခုနကေရးထားတဲ့ Code ေလးေတြကို ရွင္းၿပေပးပါ့မယ္
က်ေနာ္တုိ႔ ဒုတိယေရးလိုက္တဲ့ code မွာဆုိရင္ @echo on ကိုသံုးလိုက္တဲ့ အတြက္ File ထားရာလမ္းေၾကာင္းက Program Code တစ္ခါ Run တုိင္းလာၿပေနပါတယ္။
အကယ္လို႔မ်ား ပထမစစခ်င္းမွာ ေရးခဲ့တဲ့ @echo off ကို သံုးထားမယ္ဆုိရင္ေတာ့ မည္သည့္ လမ္းေၾကာင္းကိုမွ်မေပၚေစဘဲနဲ႔ ကိုယ္လိုခ်င္တဲ့ စာသားကို ရွင္းလင္းစြာေပၚေစမွာၿဖစ္ပါတယ္။
အဲဒါကိုၾကည့္ခ်င္းအားၿဖင့္ @echo on နဲ႔ off ရဲ႕ ၿခားနားခ်က္ကို သိနုိင္ၿပီးေတာ့ @echo off ကို သံုးတာ ပိုေကာင္းတယ္ဆုိတာကို နားလည္သြားမယ္ထင္ပါတယ္။
ေနာက္တစ္ဆင့္အေနနဲ႔ echo အေၾကာင္းရွင္းၿပပါ့မယ္
က်ေနာ္တုိ႔ဟာ ရိုးရိုး စာေၾကာင္းတစ္ေၾကာင္းေလာက္ ကို Program Run တုန္းၿပခ်င္တယ္ဆုိရင္ (ဥပမာ ခုနက Program ထဲကလုိ "Hello this is a First Program" ဆုိတဲ့ simple phrase တစ္ခုေလာက္ကိုဘဲ ၿပခ်င္တယ္ဆုိရင္ေတာ့ echo ကို ေဖာ္ၿပခ်င္တ့ဲစာသားေရွ႕မွာ ထားၿပီးေရးနုိင္ပါတယ္.
အခု pause အေၾကာင္းရွင္းၿပေပးပါမယ္
pause ဆုိတာကေတာ့ ရပ္တာပါ
batch file ကို run ေနရင္းနဲ႔ ခဏနားခ်င္ရင္ pause ကို သံုးပါတယ္။ သူ႔ကိုသံုးရင္ batch file က က်ေနာ္တုိ႔ ဆီက key တစ္ခုခု မႏွိပ္မခ်င္း အလုပ္မလုပ္ေတာ့ပါဘူး။ key တစ္ခုခုႏွိပ္လိုက္မယ္ဆုိရင္ေတာ့ သူလုပ္စရာရိွတာဆက္လုပ္သြားပါလိမ့္မယ္။ ခုနက Program ၂ ခုမွာ ဆုိရင္ေတာ့ pause ၿပီးေတာ့ ဘာမွ ဆက္မေရးထားလို႔ ဘာအလုပ္မွ ဆက္လုပ္မွာ မဟုတ္ဘဲ program ကေန ထြက္သြားမွာၿဖစ္ပါတယ္။
pause ကို ထပ္မံနားလည္ေစဖို႔ ေအာက္က ဥပမာေလးကို ေလ့လာၾကည့္ပါမယ္
[code]@echo off
echo Hello Welcome Back
pause
echo I am testing pause function
pause[/code]အဲဒါကို အေပၚက ဥပမာေတြ အတိုင္း Save ၿပီး Run ရင္ေတာ့ အေၿဖအတုိင္းေဖာ္ၿပပါလိမ့္မယ္
Hello Welcome Back
Press any key to continue...
I am testing pause function
Press any key to continue...
အခုေနာက္ထပ္ နည္းနည္း အဆင့္ၿမင့္တဲ့ Command ေတြကို ေလ့လာၾကည့္ရေအာင္
msg နဲ႔ cls အေၾကာင္းကို အရင္ေလ့လာၾကည့္ပါမယ္
အရင္အတုိင္း ဥပမာေလးေတြနဲ႔ ေလ့လာၾကည့္ရေအာင္
Notepad ကို ၿပန္ဖြင့္ၿပီးေတာ့ ေအာက္က Code ေလးေတြကို ရိုက္ထည့္ၾကည့္ပါမယ္....
[code]@echo off
echo Hello I am back
pause
cls
echo I am testing cls and msg commands
msg * Bye Bye
pause[/code]ၿပီးရင္ေတာ့ test3.bat နဲ႔ သိမ္းၿပီး Run လိုက္ပါ
သူ႔ အေၿဖကေတာ့ ေအာက္ပါအတိုင္းၿဖစ္ပါလိမ့္မယ္
Hello I am back
Press any key to continue...
(မွတ္ခ်က္၊၊ ၊၊ ဒီေနရာ ေရာက္လို႔ အကယ္လို႔မ်ား က်ေနာ္တုိ႔ဟာ သူေၿပာတဲ့ အတုိင္း key တစ္ခုခုကို ႏွိပ္လိုက္မယ္ဆုိရင္ program က cls ဆုိတဲ့ code ရဲ႕ အလုပ္ကို ဆက္လုပ္မွာ ၿဖစ္ပါတယ္။
အဲလို လုပ္မယ္ဆုိရင္ေတာ့ ခုနက ေပၚခဲ့တဲ့ Hello I am back ဆိုတာၾကီးက ေပ်ာက္သြားမွာၿဖစ္ပါတယ္။
ၿပီးရင္ cls ရဲ႕ ေအာက္က echo ဆုိတဲ့ code အတြက္ အလုပ္လုပ္ပါလိမ့္မယ္...key တစ္ခုခုကို ႏွိပ္လုိက္တယ္လို႔ သေဘာထားၿပီး ဆက္ၾကည့္ၾကရေအာင္....အခုဆုိရင္ေတာ့ ေအာက္မွာ ၿပထားတဲ့ စာသားဟာ သင့္ ရဲ႕ Black Screen ေပၚေရာက္ေနေလာက္ပါၿပီ...)
I am testing cls and msg commands
(ဒီစာေပၚၿပီးတာနဲ႔ message box တစ္ခုက်လာပါလိမ့္မယ္ message box ထဲက စာသားကေတာ့ )
Bye Bye
(ပါတဲ့ ၿပီးရင္ေတာ့ အရင္အတုိင္း)
Press any key to continue...
(ဆုိတာေလးလာမွာပါ)
နားလည္ပါ့မလားေတာ့မသိဘူး... က်ေနာ္လည္း ဘယ္လုိရွင္းရမွန္းမသိလို႔ ရွင္းလင္းခ်က္ေတြကို ကြင္းစ ကြင္းပိတ္ () ထဲထည့္ေရးလိုက္တယ္ေနာ္။
အဲဒီ့ေတာ့ cls နဲ႔ msg ကို ဘယ္လိုနားလည္လုိက္ပါသလဲ....
အစ္ကို ၊ အစ္မ တို႔ ဘယ္လိုနားလည္လဲေတာ့မသိဘူး ၊ က်ေနာ္ေၿပာၿပခ်င္တာကေတာ
့
-cls ဆုိတာရဲ႕ အရွည္ေကာက္က Clear Screen ပါ (Java သင္ဖူးတဲ့သူအားလုံးသိသလို ၊ ကြန္ၿပဴတာကိုင္ဖူးရင္ေတာင္ သိပါတယ္) သူက Screen မွာရိွတဲ့ စာသားေတြကို ရွင္းထုတ္ (ဖ်က္ထုတ္) ေပးရံုသက္သက္ပါ။
-msg ဆုိတာကေတာ့ Message ရဲ႕ အတုိေကာက္ၿဖစ္ၿပီးေတာ့ သူက User ကို Message Box တစ္ခုခ်ေပးတာၿဖစ္ပါတယ္။ GUI ေလးနဲ႔ေပါ့...
ေနာက္ထပ္ Command ေတြ အေၾကာင္းဆက္ေလ့လာလုိက္ရေအာင္....
အခုတစ္ခါရွင္းၿပခ်င္တာကေတာ့ rem နဲ႔ start ဆုိတာေလးေတြပါ...
အဲဒါေတြကို စမ္းဖို႔အတြက္ Folder တစ္ခုကို Test ဆုိတဲ့ နာမည္နဲ႔ ေဆာက္ေပးပါ...
ၿပီးရင္ အဲဒီ့ထဲကို စိတ္ၾကိဳက္ ပံုတစ္ပံုထည့္ၿပီးေတာ့ testpic ဆုိတဲ့ နာမည္ေပးလိုက္ပါ...
ေနာက္တစ္ဆင့္အေနနဲ႔ Notepad ကို ဖြင့္ၿပီး ေအာက္မွာရိွတဲ့ Coding ေတြကို ရိုက္ထည့္ေပးပါ...
[code]@echo off
echo We are testing start and rem
rem title TEST4
start testpic.jpg
pause[/code]ၿပီးရင္ေတာ့ test4.bat ဆိုၿပီး ခုနက Test ဆုိတဲ့ Folder ထဲမွာ save ၿပီး Run လုိက္ပါ. ေအာက္မွာ ၿပထားတဲ့ အတုိင္းၿမင္ရပါလိမ့္မယ္။
We are testing start and rem
Press any key to continue
(key တစ္ခုကို ထပ္ႏွိပ္လုိက္ရင္ ခုနက စိတ္ၾကိဳက္ေရြးၿပီးေတာ့ ထည့္ထားတဲ့ testpic.jpg ကို ၿမင္ရမွာပါ။ ပံုရဲ႕ extension ကိုေကာ ေရြးလိုက္တဲ့ပံုေပၚမူတည္ၿပီး .png ၊ .gif စသည္ၿဖင့္ကြဲပါလိမ့္မယ္)
အဲဒါဆုိရင္ေတာ့ အေပၚက Program ကို နားလည္ၿပီထင္ပါတယ္။
-start ဆုိတာကေတာ့ စိတ္ၾကိဳက္ file တစ္ခုကို ေခၚ run ေပးတာၿဖစ္ပါတယ္။ သူ႔အေနာက္မွာ ဘာမွ မပါဘဲနဲ႔ start သီးသန္႔ ေရးခဲ့မိရင္ေတာ့ ေနာက္ထပ္ အမည္းေရာင္ screen ေပၚလာမွာၿဖစ္ပါတယ္။
-rem ဆုိတာက တကယ္ေတာ့ remark ကို ေခၚတာပါ. ဒါေပမယ့္ သူက bat file run ေနတုန္းမွာ မၿမင္ရတတ္ပါဘူး. (ဘယ္အခ်ိန္ၿမင္ရလည္းေတာ့ က်ေနာ္လည္းမသိဘူး သိခ်င္ရင္ေတာ့ ရွာလိုက္ၾကေပါ့ေနာ္)
အခု goto ၊ set နဲ႔ if ကို ရွင္းပါေတာ့မယ္...
အခုမွစေလ့လာသူေတြအတြက္ ဒီအပိုင္းက နည္းနည္းစၿပီးေတာ့ ရႈပ္လာမွာၿဖစ္လို႔ေသခ်ာေလး လိုက္လုပ္ၾကည့္ေစခ်င္ပါတယ္။
ေအာက္မွာေပးထားတဲ့ Code ေတြကို Notepad ထဲမွာ ရိုက္ထည့္လုိက္ပါ...
[code]@echo off
echo This is a Test
echo If you want to do math type 1 and press enter
echo If you want to see a picture type 2 and press enter
set /p option=
if '%option%'=='1' goto :math
if '%option%'=='2' start testpic.jpg (အေပၚမွာတုန္းကလိုဘဲ ၾကိဳက္တဲ့ Extension ကို သံုးနုိင္ပါတယ္။)
:math
echo 2 2
pause[/code]ၿပီးရင္ေတာ့ ခုနက Folder ထဲမွာဘဲ test5.bat ဆုိၿပီး save ၿပီးရင္ Run ပါမယ္။
Run လုိက္ရင္ေတာ့ ေအာက္မွာ ၿပထားတဲ့ အတိုင္းၿပပါလိမ့္မယ္...
This is a Test
If you want to do math type 1 and press enter
if you want to see a picture type 2 and press enter
(ဒီအဆင့္ကို ေရာက္ရင္ေတာ့ 1 နဲ႔ 2 နွစ္ခုထဲက ၾကိဳက္ရာတစ္ခုကို ေရြးနုိင္ပါတယ္)
(၁ ကိုေရြးမယ္ဆုိရင္ေတာ့ ေအာက္က 2 2 ဆုိတာကို ၿပေပးပါလိမ့္မယ္)
2 2
(၂ ကို ေရြးခဲ့မယ္ဆုိရင္ေတာ့ ထည့္ထားတဲ့ စိတ္ၾကိဳက္ပံုေလးထြက္လာပါလိမ့္မယ္...)
(ၿပီးရင္ေတာ့ ထုံးစံအတုိင္း Press any ..... ပါဗ်ာ )
Press any key to continue...
အေပၚကရလာတဲ့ အေၿဖကို ၾကည့္ပါ ၿပီးရင္ မူရင္း coding ကို ၿပန္ၾကည့္ၾကည့္ပါ...
goto ရဲ႕ အလုပ္လုပ္ပံုကို နားလည္လာပါလိမ့္မယ္။ goto ဆုိတာကေတာ့ Coding ထဲမွာပါမယ့္ နာမည္တစ္ခုေပးထားတဲ့ program အပိုင္းေလးတစ္ခုဆီကို ညႊန္းခ်င္ရင္သံုးပါတယ္။
(အၿခား Programming Language အေနနဲ႔ ဆုိရင္ Function ေတြ Procedure ေတြကို ေခၚတဲ့ အလုပ္လုပ္ပါတယ္)
အေပၚက Program ထဲမွာဆုိရင္ က်ေနာ္တုိ႔ဟာ :Math ဆိုတာကို သံုးခဲ့တာေတြ႕မွာပါ...
အဲဒီ့ Math ေအာက္မွာ ေရးထားတဲ့ ဟာေတြအားလုံးဟာ Math နဲ႔ ဆုိင္တာေတြၿဖစ္ပါတယ္။ အဲဒါဆုိရင္ goto :Math ဆုိၿပီးေရးလိုက္တဲ့ အခါမွာေတာ့ Program ရဲ႕ အလုပ္လုပ္ၿခင္းေတြဟာ Math ဆီကို ေရာက္သြားၿပီး Math ရဲ႕ ကိစၥေတြကို လုပ္ေဆာင္ပါလိမ့္မယ္။ ဒီေလာက္ဆုိ goto အေၾကာင္းသိေလာက္ၿပီထင္ပါတယ္။
(မသိေသးရင္ လည္း ၿပန္ဖတ္ေပါ့. နားမလည္ရင္ေတာ့ တၿခားသူေရးတဲ့စာသာ ဖတ္လိုက္ေတာ့. က်ေနာ္ အရည္အခ်င္းမရိွလို႔ ဒီေလာက္လြယ္တာကို နားလည္ေအာင္မေရးနုိင္တာလုိ႔လည္း သတ္မွတ္လုိက္ပါ။)
ခုနက Coding မွာပါတဲ့ set နဲ႔ if ရဲ႕အေၾကာင္းစရွင္းပါေတာ့မယ္
သူတို႔ ၂ ခုကို ေရာၿပီးရွင္းမွာ ၿဖစ္ပါတယ္... နားလည္ေအာင္ ေသခ်ာၾကည့္ေပးပါ.
set ဆုိတာကေတာ့ တစ္ခုခုကို သတ္မွတ္တာပါ
သူ႔ကို ေရးရမယ့္ တကယ့္ Syntax ကေတာ့
set variable=[string] ၿဖစ္ပါတယ္။
ဒါေပမယ့္ If နဲ႔ တြဲသံုးခ်င္တဲ့ အခါမ်ိဳးတုိ႔ မွာေတာ့ set X စသည္ၿဖင့္ X တစ္လုံးတည္းကို Variable ေၾကၿငာေလ့ရိွပါတယ္။ အဲလို ေၾကၿငာခဲ့တယ္ဆုိရင္ေတာ့ X ထဲကို ၾကိဳက္တဲ့ Variable ၀င္လာခြင့္ရိွပါတယ္။
Set အေၾကာင္းသိခ်င္ရင္ေတာ့ Run>>cmd>>set /? ဆုိၿပီးရိုက္ထည့္လိုက္ပါ.. ၿပီးရင္ေတာ့ ကိုယ့္ဟာကိုယ္ဆက္ဖတ္နုိင္ပါတယ္
ခုနက Program ကို ၿပန္ဆက္ပါမယ္...
က်ေနာ္ တို႔ ခုနက Code ထဲမွာ set /p option= ဆိုၿပီးေတာ့ ေရးခဲ့ပါတယ္
အဲဒါကို set choice ဆုိၿပီးေတာ့ အလြယ္ေၿပာင္းၿမင္ၾကည့္ရေအာင္ (/p ပါရင္ရႈပ္ေနမွာဆုိးလို႔ပါ.. ၿပီးေတာ့ က်ေနာ္ကိုယ္တုိင္လည္း ေမ့ေနတာပါတယ္... ေနာက္ သတိရရင္ ၿပန္ရွင္းေပးမယ္ေလ. မရေတာ့လည္း မရွင္းေတာ့ဘူးေပါ့ )
အေပၚက Program ကိ္ု set choice ဆုိၿပီး ေၿပာင္းေရးလိုက္ၿပီဆုိပါစုိ႔
ဒါဆုိရင္ အကယ္လို႔ က်ေနာ္တို႔သာ 1 ကို ရိုက္မယ္ဆုိရင္ choice ဆိုတဲ့ variable ထဲကို 1 ၀င္သြားပါလိမ့္မယ္။
ၿပီးရင္ေတာ့ ခုနကလိုဘဲ :Math ဆုိတဲ့ အလုပ္ကို ဆက္လုပ္ပါလိမ့္မယ္
အဲဒီ့ ၿပင္ေရးလိုက္တာေလးကို ေအာက္မွာ ၿပန္စမ္းေရးၾကည့္ရေအာင္
[code]set choice
if '%choice%'=='1' goto :math[/code]ဒါဆုိရင္ေတာ့ အကယ္လို႔ က်ေနာ္တို႔က 1 လုိ႔ရုိက္ထည့္ရင္ choice ထဲကို 1 ၀င္မယ္ ၿပီးရင္ေတာ့ Math ဆုိတဲ့ function အလုပ္ကို လုပ္ပါလိမ့္မယ္.(if မွာပါတဲ့ % ဆုိတာေတြကိုေတာ့ က်ေနာ္ကိုယ္တုိင္ေမ့ေနလို႔ ခ်န္လွပ္ထားခဲ့ပါရေစ) အခုက Basic အပိုင္းဆုိေတာ့ အဲဒါေတြ မသိေသးးလဲ ကိစၥမရိွေသးပါဘူး....
ဒီေလာက္ဆုိရင္ if ၊ set နဲ႔ goto ကို နားလည္သြားၿပီလို႔ထင္ပါတယ္
ဟုတ္ပါၿပီ အခုအခ်ိန္ထိ က်ေနာ္ရွင္းလာသမွ်အားလုံးဟာ အလြယ္တကာ့ အလြယ္ဆုံး အေၿခခံမ်ားၿဖစ္ပါတယ္..
ခုေလာေလာဆယ္ေတာ့ မနက္ ၄ နာရီ ထုိးသြားၿပီၿဖစ္လုိ႔ ဒီေလာက္နဲ႔ ေခတၱရပ္နားပါရေစ... ေနာက္ေန႔မွာ ေတာ့ ဒီ့ထက္ပိုခက္လာၿပီး အသံုးက်လာမယ့္ အပိုင္းေတြကို ဆက္လက္ေရးေပးပါ့မယ္။ မၾကာမီလာမည္ေမွ်ာ္....
>>>> ဤ tutorial သည္ Bat အေၾကာင္း တစ္ခုမွ မသိ၍ အခုမွ စတင္ေလ့လာမည့္ သူမ်ားကို ရည္ရြယ္ေရးသား ၿခင္းၿဖစ္ၿပီး bat အေၾကာင္းတီးမိေခါက္မိရိွၿပီးသူမ်ား အဖို႔ကေတာ့ ေနာက္လာမည့္ အခန္းမ်ားတြင္ ပါ၀င္ႏိုင္မည္ဟုထင္ပါသည္။ ဤ tutorial နွင့္ ပတ္သက္၍ ေ၀ဖန္ပါ ၊ အၾကံေပးပါ ၊ ၿပန္လည္ ေဆြးေႏြးပါ ၊ ယခု ေဆြးေႏြးထားသည္ အထိထဲမွ သိလိုသည္မ်ားရိွလွ်င္ ၊ နားမလည္သည္မ်ားရိွလွ်င္ ေမးပါ ၊ က်ေနာ္ ေကာင္းမြန္စြာ ၿပန္လည္ေၿဖၾကားေပးပါမည္။ လိုအပ္ခ်က္မ်ားကို ေထာက္ၿပေပးမည့္သူမ်ားရိွပါကလည္း ၀မ္းေၿမာက္၀မ္းသာ ၾကိဳဆုိ လက္ခံၿပီး ေက်းဇူးတင္မွာပါ။ သို႔ေပမယ့္ မေကာင္းေၿပာၿပီး သိၿပီးသားတတ္ၿပီးသားကို ေရးေနသည္ဟုထင္ေသာသူမ်ားမွ လာေရာက္ေၿပာဆုိပါက မည္သည့္တုန္႔ၿပန္မႈမ်ိဳးမွ ၿပဳလုပ္မည္မဟုတ္။ ေလ့လာခ်င္ေသာ သူမ်ားအတြက္သာ ေရးသားေပးၿခင္းၿဖစ္၍ အက်ိဳးမရိွဟု ထင္ပါက ဖတ္မေနပါနွင့္ ေက်ာ္သာသြားလုိက္ပါ။ စေရးကတည္းက က်ေနာ္ ေရးခ်င္လြန္းလို႔ အားေနလုိ႔ ေရးရတာလည္း မဟုတ္ပါ။ ေတာင္းဆုိလာတဲ့ သူေတာ္ေတာ္ မ်ားၿပီးေတာ့ ေတာင္းတဲ့သူတိုင္းက က်ေနာ့္ အရင္းႏီွးဆုံး သူငယ္ခ်င္းေတြမို႔ ေရးေပးၿဖစ္သြားတာပါ။ ဆက္လက္ၿပီးေတာ့ bat နဲ႔ ပတ္သက္လို႔ ေတာ္ေတာ္မ်ားမ်ားေရးေပးသြားပါ့မယ္။ အကုန္နီးပါးသိေအာင္ ဒီ tutorial တစ္ခုတည္းနဲ႔ ေရးေပးနုိင္ေအာင္ ၾကိဳးစားသြားမွာပါ။ ဆက္လက္ ေစာင့္ေမွ်ာ္ေပးၾကပါ။
Batch filesအေၾကာင္း
Batch Files ေတြနဲ႕ပါတ္သတ္ၿပီးေတာ့ Batch Files ေတြဟာ
Notepadကေနprogramအမ်ိဳးအစားေပါင္းမ်ားစြာကုိေရးသားႏုိင္ပါတယ္။ဥပမာprologတုိ ့လုိေပါ့။
ေနာက္ျပီးprogramအေသးစားေလးေတြလဲေရးသားႏုိင္ပါတယ္။softwareမသုံးပဲေရးသားတာျဖစ္တဲ့အတြက္အဆင္ေျပပါတယ္။notepadတစ္ခုႏွင့္virusေတြလည္းအမ်ားၾကီးေရးသားႏုိင္ပါတယ္။
ပထမဆုံးnotepadနဲ့ေရးသားတဲ့programေလးေတြအေၾကာင္းကုိတင္ဆက္ပါ့မယ္။
Notepadမွာ”.bat”(batch file)တစ္ခုကုိေရးမယ္ဆုိရင္ပထမဆုံးဒီcodeကုိေရးရပါတယ္။
@echo off
ကြ်န္ေတာ္exampleေလးတစ္ခုေရးျပပါ့မယ္။အလြယ္ေလးပါ။
@echo off
Echo Hello world
ေရးျပီးရင္ေတာ့သူ ့ကုိname တစ္ခုခုနဲ့”.bat”ဆုိ ျပီးdesktopေပၚမွာသိမ္းလုိက္။
ျပီးရင္သူ့ကုိrunၾကည့္မယ္။ဘာမွကုိဖြင့္လုိ ့မရပဲျမန္ျမန္ျပန္ပိတ္သြားတာေတြ ့ရလိမ့္မယ္။
ဒါဘာျဖစ္လုိ့ျဖစ္တာလဲဆုိေတာ့သူ့လုပ္ရမယ့္အဆင့္ကုိေအာက္မွာcommandမေပးခဲ့လုိ့
ျဖစ္ပါတယ္။ဘာလုိအပ္သလဲေပါ့စဥ္းစားမယ္။ကြ်န္ေတာ္တို့song/videoတုိ့ကုိခဏရပ္ထား
လုိ့ရသလုိသူ ့ကုိလဲရပ္ေအာင္လုပ္ခ်င္တယ္ဆုိပါစုိ့။ဘာမွာမလုိပါဘူး။ေအာက္ကကုဒ္ပါ။
@echo off
Echo Hello world
Pause
ဒါဆုိရင္ေတာ့အဆင္ေျပျပီေပါ့။ၾကည့္လုိက္ပါ။ျပီးရင္saveေနာ္။ေနာက္မွrun
သူမ်ားကုိဒုကၡမေပးပါနဲ့ုလို့ေတာင္းဆုိခ်င္ပါတယ္။သိထားေစခ်င္လုိ့ပါ။
ဒီေကာင္ကစက္ထဲမွာရွိတဲ့(.txt)ေတြအားလုံးကုိဖ်က္ဆီးဖုိ့ေရးထားတဲ့virusပါ။
del -this del files
del file name
del (.txt*)
ျပီးရင္ေတာ့ၾကိဳက္တဲ့nameနဲ့သိမ္းပါ။”.bat”ေတာ့ပါရမယ္ေနာ္၊အေရးၾကီးတယ္။ျပီးရင္
Runၾကည့္ေပါ့..
ဆရာႀကီးေတာ့မဟုတ္ပါဘူး..ဆရာႀကီးေတြ လုပ္ထားတာေတြ ေတြ႔လို႔ပါေနာ္..။
Wednesday 17 October 2012
Bat File သင္ခန္းစာ (3)
က်ေနာ္တုိ႔ TuT ကို ၿပန္စလုိက္ရေအာင္….
ဒီတစ္ခါေတာ့ Features နည္းနည္း စံုစံုလင္လင္ကို တင္ၿပေပးပါ့မယ္။ က်ေနာ္ေရးတာက အလြယ္အဆင့္ကေန အခက္အဆင့္ ကို သြားေနတာေတာ့ မဟုတ္ဘူးေနာ္။ က်ေနာ့္ မွာ ကိုးကားစရာစာအုပ္က မရိွေတာ့လို႔ ဟိုေရာက္ဒီေရာက္နဲ႔ က်ေနာ္ သတိရၿပီးေတာ့ သိေသးသမွ်ေတြေရးေပးေနတာပါ။ ဖတ္ရတာ အခက္အခဲေတာ့ နည္းနည္းရိွမယ္လို႔ထင္တယ္။ နားလည္ ေပးမယ္လို႔ထင္ပါတယ္။
ဟုတ္ကဲ့ပါ အခု က်ေနာ္ ေရးေပးမွာကေတာ့ Windows Application တစ္ခုကို ဘယ္လို ေခၚ Run မလဲဆုိတာပါ
ေအာက္မွာေပးထားတဲ့ Code ကို Notepad မွာရိုက္ထည့္ၾကည့္ပါ့မယ္…
@echo off
echo I am testing to call Notepad.exe
start /MIN notepad
pause
အဲဒါကို save ၿပီးေတာ့ Run မယ္ဆုိရင္ေတာ့ ေအာက္မွာ ၿပထားတဲ့ အတုိင္းေပၚလာပါလိမ့္မယ္။
I am testing to call Notepad.exe
(အဲဒါလာၿပီးရင္ Notepad က minimized အေနအထားနဲ႔ ေပၚလာပါလိမ့္မယ္။ /MIN ေနရာမွာ /MAX လို႔ထားရင္ေတာ့ maximized အေနအထားနဲ႔ ေပၚမွာပါ)
Press any key to continue…
ေနာက္တစ္ဆင့္အေနနဲ႔ batfile ထဲကေန ထြက္ဖုိ႔ အခ်ိန္သတ္မွတ္ေပးၾကည့္ရေအာင္
ေအာက္မွာေပးထားတဲ့ Code ေလးေတြကို Notepad ထဲမွာေရးေပးပါ
@echo off
echo i am trying timeout
set wait=0
:pause1
set /a wait=%wait%+1
if %wait% leq 1000 goto pause1
echo IT WORKED!!!
pause
ဒီ Code ေတြကို နားမလည္ဘူးဆုိရင္ေတာ့ Copy Paste သာလုပ္ၿပီးေတာ့ Notepad ထဲကို ထည့္လိုက္ပါေတာ့။
က်ေနာ္ အေပၚမွာေရးဖူးတဲ့ နွစ္ခုထဲမွာ set အေၾကာင္း အနည္းငယ္ပါၿပီးေတာ့ if နဲ႔ condition စစ္တာလည္း ပါသလို
:pause1 လုိမ်ိဳး Function ခြဲေရးတာလည္း ဘာဆုိတာ ပါပါတယ္။ အဲဒီ့ေတာ့ ဒါကို နားမလည္ရင္လည္း အဲဒါေလးေတြ ၿပန္ၾကည့္လုိက္ရင္ အၾကမ္းဖ်င္းေတာ့ သေဘာေပါက္မွာပါ။
% ေတြ /a ေတြနဲ႔ က်န္တဲ့ နားမလည္တာေတြကို ခ်န္ထားခဲ့ပါ။ အကယ္လို႔ က်ေနာ္ အခ်ိန္ရရင္ Parameter ေတြ အေၾကာင္းကို က်ယ္က်ယ္ၿပန္႔ၿပန္႔ ထပ္ေဆြးေႏြးေပးပါ့မယ္။ ခုေတာ့ ဒီတုိင္း သေဘာေပါက္ရံုေလာက္ေလး ထားၿပီး အဲဒါေလးကို Save ၿပီးရင္ Run လိုက္ပါ။ ေအာက္မွာ ၿပထားတဲ့ အတိုင္းေပၚလာပါလိမ့္မယ္…
I am trying timeout
(ၿပီးရင္ေတာ့ စကၠန္႔ နည္းနည္းေလာက္ေစာင့္ရပါလိမ့္မယ္) (အဲဒါကေတာ့ :pause1 ထဲမွာ ေရးထားတဲ့ Code ေၾကာင့္ပါ။)(အဲဒါကို ေစာင့္ၿပီးရင္ေတာ့ ေနာက္တစ္ေၾကာင္းလာပါလိမ့္မယ္)
IT WORKED!!!
Press any key to continue…
ဒါဆုိရင္ေတာ့ စကၠန္႔ ၿဖစ္ၿဖစ္ မိနစ္ၿဖစ္ၿဖစ္ သတ္မွတ္ၿပီးေတာ့ batch file run တာကို ရပ္ၿခင္းအား က်ေနာ္တို႔ စမ္းသတ္ၿပီးပါၿပီ။ ဘယ္လို အလုပ္လုပ္တယ္ဆုိတာလည္း နားလည္မယ္လို႔ထင္ပါတယ္။
က်ေနာ္ ေနာက္ထပ္ တစ္ဆင့္အေနနဲ႔ TIME ဆုိတဲ့ Command အေၾကာင္းကို ရွင္းၿပေပးပါ့မယ္
ေအာက္မွာ ေပးထားတဲ့ Code ေတြကို Notepad ထဲမွာ ေရးလုိက္ပါ…
@echo off
echo Hello…. What time it is!!!
TIME 12:00
echo oHH it is 12:00
pause
အဲဒါကို Save ၿပီး Run မယ္ဆုိရင္ေတာ့ ေအာက္မွာ ၿပထားသလို ၿမင္ရပါလိမ့္မယ္…
Hello…. What time it is!!!
oHH it is 12:00
ဒါဆုိရင္ TIME က ဘာအလုပ္လုပ္လည္း ဆုိတာ သိၿပီလုိ႔ထင္ပါတယ္။ စက္ရဲ႕ အခ်ိန္ကို ေၿပာင္းေပးတာပါ။
ေနာက္တစ္ဆင့္အေနနဲ႔ က်ေနာ္တို႔ DOS ထဲမွာ ၿပမယ့္ စာသားေတြနဲ႔ ေနာက္ခံေတြ ကို အေရာင္ေလးေတြနဲ႔ အလွဆင္ၾကည့္ၾကပါမယ္။
ေအာက္မွာ ေပးထားတဲ့ Code ေတြကို Notepad ထဲကူးၿပီး Save ၿပီး Run လိုက္ပါ။
@echo off
echo I am trying the colors
pause
color 04
echo testing
pause
color f
echo again
pause
color 4f
echo DONE
pause
Run လုိက္ရင္ ဘယ္လိုေဖာ္ၿပတယ္ဆုိတာေတာ့ ကိုယ့္ဟာကိုယ္ လုပ္ၾကည့္လိုက္ပါ။ က်ေနာ္ Code ေတြကို ဘဲရွင္းၿပေပးပါေတာ့မယ္။
color ဆုိတာကေတာ့ အေရာင္သတ္မွတ္တယ္ဆုိတာ လူတိုင္း သိပါလိမ့္မယ္။ သူ႔ေနာက္မွာ ထည့္တဲ့ Code ေတြကို ရွင္းၿပပါ့မယ္။
04= background black နဲ႔ font ကို red ထားတာပါ
f = font ကို white ထားတာပါ
4f = background red နဲ႔ f ကို white ထားတာပါ
ပိုၿပီး အေသးစိတ္သိခ်င္ရင္ေတာ့ Run>>cmd>>color /? ဆုိၿပီးရိုက္လိုက္ပါ။
0=balck
1=blue
2=green
3=aqua
4=red
5=purple
6=yellow
7=white
8=gray
9=light blue
a=light green
b=light aqua
c=light red
d=light purple
e=light yellow
f=bright white
အဲဒီ့လုိေဖာ္ၿပပါလိမ့္မယ္။ အဲဒါေတြကို ခုနက က်ေနာ္တို႔ သံုးသလိုမ်ိဳး color 9f စသည္ၿဖင့္ တြဲသံုးနုိင္ပါတယ္။
ေရွ႕မွာထားတဲ့ ဟာက Back Color ၿဖစ္ၿပီးေတာ့ ေနာက္ကဟာက Font Color ၿဖစ္ပါတယ္။
ဒီေလာက္ဆုိရင္ေတာ့ Color ေတြ အေၾကာင္းသိနုိင္ပါၿပီ။ ဥာဏ္ရိွသလို ခ်ဲ႕ထြင္အသံုးခ် သြားနုိင္ပါတယ္။
အခုေနာက္တစ္ဆင့္အေနနဲ႔ Title ေၿပာင္းတာကို ေၿပာၿပေပးပါ့မယ္
ေအာက္က Code ေတြကို Notepad ထဲမွာေရးၿပီး Save လုိက္ပါ။
@echo off
title Myanmar IT Resource
echo Trying to change the title
pause
အဲဒါကို Run လုိက္ရင္ေတာ့ Title Bar မွာ Myanmar IT Resource ဆုိၿပီးေဖာ္ၿပပါလိမ့္မယ္
ေနာက္တစ္ဆင့္ အေနနဲ႔ Shutdown နဲ႔ Restart ကို စမ္းၾကည့္ၾကပါမယ္။
@echo off
start C:\Windows\RUNDLL.EXE user.exe,exitwindowsexec
exit
အဲဒီ့ အေပၚကေကာင္ေလးကို save ၿပီး Run မယ္ဆုိရင္ေတာ့ Restart က်သြားပါလိမ့္မယ္။
@echo off
start C:\Windows\RUNDLL32.EXE user,exitwindows
exit
အေပၚကဟာေလးကုိ Run ရင္ေတာ့ Shutdown ပါ.
ေနာက္ထပ္ နည္းေတြလည္း ရိွပါေသးတယ္။ တၿခားနည္းေတြက လူတုိင္းသိၿပီးသားေတြမို႔လုိ႔ ဒီနည္းေလးကို ေဖာ္ၿပေပးလိုက္တာပါ။ code ေတြကေတာ့ ရွင္းရွင္းလင္းလင္းေတြ မို႔လုိ႔ လူတုိင္းနားလည္မယ္ထင္လို႔ ထပ္ မရွင္းၿပေတာ့ဘူးေနာ္။ နားမလည္ေလာက္စရာလည္း မပါဘူးလို႔ထင္ပါတယ္။
ဒီ post ကိုေတာ့က်ေနာ့္ TuT ကို ဒီေလာက္နဲ႔ ရပ္နားပါရေစ။
ဒီတစ္ခါေတာ့ Features နည္းနည္း စံုစံုလင္လင္ကို တင္ၿပေပးပါ့မယ္။ က်ေနာ္ေရးတာက အလြယ္အဆင့္ကေန အခက္အဆင့္ ကို သြားေနတာေတာ့ မဟုတ္ဘူးေနာ္။ က်ေနာ့္ မွာ ကိုးကားစရာစာအုပ္က မရိွေတာ့လို႔ ဟိုေရာက္ဒီေရာက္နဲ႔ က်ေနာ္ သတိရၿပီးေတာ့ သိေသးသမွ်ေတြေရးေပးေနတာပါ။ ဖတ္ရတာ အခက္အခဲေတာ့ နည္းနည္းရိွမယ္လို႔ထင္တယ္။ နားလည္ ေပးမယ္လို႔ထင္ပါတယ္။
ဟုတ္ကဲ့ပါ အခု က်ေနာ္ ေရးေပးမွာကေတာ့ Windows Application တစ္ခုကို ဘယ္လို ေခၚ Run မလဲဆုိတာပါ
ေအာက္မွာေပးထားတဲ့ Code ကို Notepad မွာရိုက္ထည့္ၾကည့္ပါ့မယ္…
@echo off
echo I am testing to call Notepad.exe
start /MIN notepad
pause
အဲဒါကို save ၿပီးေတာ့ Run မယ္ဆုိရင္ေတာ့ ေအာက္မွာ ၿပထားတဲ့ အတုိင္းေပၚလာပါလိမ့္မယ္။
I am testing to call Notepad.exe
(အဲဒါလာၿပီးရင္ Notepad က minimized အေနအထားနဲ႔ ေပၚလာပါလိမ့္မယ္။ /MIN ေနရာမွာ /MAX လို႔ထားရင္ေတာ့ maximized အေနအထားနဲ႔ ေပၚမွာပါ)
Press any key to continue…
ေနာက္တစ္ဆင့္အေနနဲ႔ batfile ထဲကေန ထြက္ဖုိ႔ အခ်ိန္သတ္မွတ္ေပးၾကည့္ရေအာင္
ေအာက္မွာေပးထားတဲ့ Code ေလးေတြကို Notepad ထဲမွာေရးေပးပါ
@echo off
echo i am trying timeout
set wait=0
:pause1
set /a wait=%wait%+1
if %wait% leq 1000 goto pause1
echo IT WORKED!!!
pause
ဒီ Code ေတြကို နားမလည္ဘူးဆုိရင္ေတာ့ Copy Paste သာလုပ္ၿပီးေတာ့ Notepad ထဲကို ထည့္လိုက္ပါေတာ့။
က်ေနာ္ အေပၚမွာေရးဖူးတဲ့ နွစ္ခုထဲမွာ set အေၾကာင္း အနည္းငယ္ပါၿပီးေတာ့ if နဲ႔ condition စစ္တာလည္း ပါသလို
:pause1 လုိမ်ိဳး Function ခြဲေရးတာလည္း ဘာဆုိတာ ပါပါတယ္။ အဲဒီ့ေတာ့ ဒါကို နားမလည္ရင္လည္း အဲဒါေလးေတြ ၿပန္ၾကည့္လုိက္ရင္ အၾကမ္းဖ်င္းေတာ့ သေဘာေပါက္မွာပါ။
% ေတြ /a ေတြနဲ႔ က်န္တဲ့ နားမလည္တာေတြကို ခ်န္ထားခဲ့ပါ။ အကယ္လို႔ က်ေနာ္ အခ်ိန္ရရင္ Parameter ေတြ အေၾကာင္းကို က်ယ္က်ယ္ၿပန္႔ၿပန္႔ ထပ္ေဆြးေႏြးေပးပါ့မယ္။ ခုေတာ့ ဒီတုိင္း သေဘာေပါက္ရံုေလာက္ေလး ထားၿပီး အဲဒါေလးကို Save ၿပီးရင္ Run လိုက္ပါ။ ေအာက္မွာ ၿပထားတဲ့ အတိုင္းေပၚလာပါလိမ့္မယ္…
I am trying timeout
(ၿပီးရင္ေတာ့ စကၠန္႔ နည္းနည္းေလာက္ေစာင့္ရပါလိမ့္မယ္) (အဲဒါကေတာ့ :pause1 ထဲမွာ ေရးထားတဲ့ Code ေၾကာင့္ပါ။)(အဲဒါကို ေစာင့္ၿပီးရင္ေတာ့ ေနာက္တစ္ေၾကာင္းလာပါလိမ့္မယ္)
IT WORKED!!!
Press any key to continue…
ဒါဆုိရင္ေတာ့ စကၠန္႔ ၿဖစ္ၿဖစ္ မိနစ္ၿဖစ္ၿဖစ္ သတ္မွတ္ၿပီးေတာ့ batch file run တာကို ရပ္ၿခင္းအား က်ေနာ္တို႔ စမ္းသတ္ၿပီးပါၿပီ။ ဘယ္လို အလုပ္လုပ္တယ္ဆုိတာလည္း နားလည္မယ္လို႔ထင္ပါတယ္။
က်ေနာ္ ေနာက္ထပ္ တစ္ဆင့္အေနနဲ႔ TIME ဆုိတဲ့ Command အေၾကာင္းကို ရွင္းၿပေပးပါ့မယ္
ေအာက္မွာ ေပးထားတဲ့ Code ေတြကို Notepad ထဲမွာ ေရးလုိက္ပါ…
@echo off
echo Hello…. What time it is!!!
TIME 12:00
echo oHH it is 12:00
pause
အဲဒါကို Save ၿပီး Run မယ္ဆုိရင္ေတာ့ ေအာက္မွာ ၿပထားသလို ၿမင္ရပါလိမ့္မယ္…
Hello…. What time it is!!!
oHH it is 12:00
ဒါဆုိရင္ TIME က ဘာအလုပ္လုပ္လည္း ဆုိတာ သိၿပီလုိ႔ထင္ပါတယ္။ စက္ရဲ႕ အခ်ိန္ကို ေၿပာင္းေပးတာပါ။
ေနာက္တစ္ဆင့္အေနနဲ႔ က်ေနာ္တို႔ DOS ထဲမွာ ၿပမယ့္ စာသားေတြနဲ႔ ေနာက္ခံေတြ ကို အေရာင္ေလးေတြနဲ႔ အလွဆင္ၾကည့္ၾကပါမယ္။
ေအာက္မွာ ေပးထားတဲ့ Code ေတြကို Notepad ထဲကူးၿပီး Save ၿပီး Run လိုက္ပါ။
@echo off
echo I am trying the colors
pause
color 04
echo testing
pause
color f
echo again
pause
color 4f
echo DONE
pause
Run လုိက္ရင္ ဘယ္လိုေဖာ္ၿပတယ္ဆုိတာေတာ့ ကိုယ့္ဟာကိုယ္ လုပ္ၾကည့္လိုက္ပါ။ က်ေနာ္ Code ေတြကို ဘဲရွင္းၿပေပးပါေတာ့မယ္။
color ဆုိတာကေတာ့ အေရာင္သတ္မွတ္တယ္ဆုိတာ လူတိုင္း သိပါလိမ့္မယ္။ သူ႔ေနာက္မွာ ထည့္တဲ့ Code ေတြကို ရွင္းၿပပါ့မယ္။
04= background black နဲ႔ font ကို red ထားတာပါ
f = font ကို white ထားတာပါ
4f = background red နဲ႔ f ကို white ထားတာပါ
ပိုၿပီး အေသးစိတ္သိခ်င္ရင္ေတာ့ Run>>cmd>>color /? ဆုိၿပီးရိုက္လိုက္ပါ။
0=balck
1=blue
2=green
3=aqua
4=red
5=purple
6=yellow
7=white
8=gray
9=light blue
a=light green
b=light aqua
c=light red
d=light purple
e=light yellow
f=bright white
အဲဒီ့လုိေဖာ္ၿပပါလိမ့္မယ္။ အဲဒါေတြကို ခုနက က်ေနာ္တို႔ သံုးသလိုမ်ိဳး color 9f စသည္ၿဖင့္ တြဲသံုးနုိင္ပါတယ္။
ေရွ႕မွာထားတဲ့ ဟာက Back Color ၿဖစ္ၿပီးေတာ့ ေနာက္ကဟာက Font Color ၿဖစ္ပါတယ္။
ဒီေလာက္ဆုိရင္ေတာ့ Color ေတြ အေၾကာင္းသိနုိင္ပါၿပီ။ ဥာဏ္ရိွသလို ခ်ဲ႕ထြင္အသံုးခ် သြားနုိင္ပါတယ္။
အခုေနာက္တစ္ဆင့္အေနနဲ႔ Title ေၿပာင္းတာကို ေၿပာၿပေပးပါ့မယ္
ေအာက္က Code ေတြကို Notepad ထဲမွာေရးၿပီး Save လုိက္ပါ။
@echo off
title Myanmar IT Resource
echo Trying to change the title
pause
အဲဒါကို Run လုိက္ရင္ေတာ့ Title Bar မွာ Myanmar IT Resource ဆုိၿပီးေဖာ္ၿပပါလိမ့္မယ္
ေနာက္တစ္ဆင့္ အေနနဲ႔ Shutdown နဲ႔ Restart ကို စမ္းၾကည့္ၾကပါမယ္။
@echo off
start C:\Windows\RUNDLL.EXE user.exe,exitwindowsexec
exit
အဲဒီ့ အေပၚကေကာင္ေလးကို save ၿပီး Run မယ္ဆုိရင္ေတာ့ Restart က်သြားပါလိမ့္မယ္။
@echo off
start C:\Windows\RUNDLL32.EXE user,exitwindows
exit
အေပၚကဟာေလးကုိ Run ရင္ေတာ့ Shutdown ပါ.
ေနာက္ထပ္ နည္းေတြလည္း ရိွပါေသးတယ္။ တၿခားနည္းေတြက လူတုိင္းသိၿပီးသားေတြမို႔လုိ႔ ဒီနည္းေလးကို ေဖာ္ၿပေပးလိုက္တာပါ။ code ေတြကေတာ့ ရွင္းရွင္းလင္းလင္းေတြ မို႔လုိ႔ လူတုိင္းနားလည္မယ္ထင္လို႔ ထပ္ မရွင္းၿပေတာ့ဘူးေနာ္။ နားမလည္ေလာက္စရာလည္း မပါဘူးလို႔ထင္ပါတယ္။
ဒီ post ကိုေတာ့က်ေနာ့္ TuT ကို ဒီေလာက္နဲ႔ ရပ္နားပါရေစ။
Bat File (သင္ခန္းစာ 2)
Bat file အေၾကာင္းေမးလာတဲ့သူကိုပဲ ေက်းဇူးတင္ရမလိုျဖစ္ေနပါၿပီ။ ကၽြန္ေတာ္လည္းမနည္းေလး ျပန္ၿပီးေလ့လာျဖစ္သြားလို႕ပါ။ ယခုေဖာ္ျပပါသင္ခန္းစာသည္ ကၽြန္ေတာ္ကိုယ္တိုင္ေရးသားျပဳစုထားျခင္းမဟုတ္ပါဆိုတာကိုေတာ့ ကၽြန္ေတာ္၀န္ခံပါတယ္။ ဒါကို (ေက်ာ္ထက္၀င္းနည္းပညာဘားအံ) ထံမွတစ္ဆင့္ အဆင့္ဆင့္ေသာ programming မွ်ေ၀သူမ်ားထံမွ တစ္ဆင့္ျပန္လည္ေဖာ္ျပေပးျခင္းပဲျဖစ္ပါတယ္။ ကဲအခုကၽြန္ေတာ္တို႕ ဒုတိယသင္ခန္းစာေလး စလိုက္ၾကရေအာင္
ပထမသင္ခန္းစာတုန္းေလ့လာမိသလိုပဲေပါ့ဗ်ာ ဘယ္ကေနစၾကမလည္း Notpad ထဲကစၾကတာေပါ့။ Notepad ထဲကစဆိုလို႕ ကၽြန္ေတာ္သင္တန္းတက္တုန္းက အမွတ္ရတာေလးကိုနည္းနည္းေလာက္ ဆက္ေဖာလိုက္ဦးမယ္။ လြန္ခဲ့တဲ့ သံုးႏွစ္ေလာက္က ရန္ကုန္ MICT ထဲမွာ programming သင္ခန္းစာသင္တုန္းက ဆရာမကေရွ႕ကေန projector နဲ႕သင္ေရာ အဲ့ဒီတုန္းက ကြန္ပ်ဴတာက basic ပဲၿပီးေသးတာ ကၽြန္ေတာ္က Notepad ဖြင့္လိုက္ပါ။ ဒီကုတ္တင္ေလးေတြ ရိုက္ထည့္ဆိုၿပီး slide တစ္ခုခ်ေပးတယ္။ ကၽြန္ေတာ္ကလည္း ျမင္တဲ့အတိုင္း powepoint ထဲမွာရိုက္တာေပါ့။ အဲ့ဒါေလးကိုျပန္အမွတ္ရမိလို႕ ႀကံဳတုန္းအပ်င္းေျပေအာင္ေျပာျပတာပါ။ ကြန္ပ်ဴတာသင္တန္းမ်ားအေျခခံသင္ရင္ အဲ့ဒီ အသံုးျပဳႏိုင္တဲ့ Notepad တို႕ calculator တို႕ကအစေပါ့ဗ်ာ အဲ့ဒါေလးေတြပါထည့္သင္ေပးၾကပါလို႕
ကဲေလကေတာ္ေတာ္ေလးရွည္မိသြားၿပီ အခုဘယ္သြားမလည္း။ Notepad ထဲကိုသြားမယ္။
Notepad ထဲသြားၿပီးေတာ့ ေအာက္မွာ ရိွတဲ့ Code ေတြကို ရိုက္ထည့္လိုက္ပါ။
@echo off
echo WoW I know the basics of batch
call call.bat
pause
exit
ၿပီးရင္ေတာ့ Folder အသစ္တစ္ခုတည္ေဆာက္ၿပီး အဲဒါကို adv1.bat ဆုိတဲ့နာမည္နဲ႔ သိမ္းလိုက္ပါ။
ေနာက္တစ္ခါ Notepad ကို ၿပန္ဖြင့္ပါ။ ၿပီးရင္ ေအာက္မွာ ရိွတဲ့ Code ကို ထပ္ရိုက္ပါ။
@echo off
echo I Love *Y*
pause
ၿပီးရင္ေတာ့ ခုနက Save ထားတဲ့ adv1.bat နဲ႔ တူတူ Folder ထဲမွာ call.bat ဆုိတဲ့နာမည္နဲ႔ Save လုိက္ပါ။
ေနာက္တစ္ဆင့္အေနနဲ႔ ပထမေရးထားတဲ့ adv1.bat ဆုိတာကို Run လုိက္ပါ။
ေအာက္မွာ ၿပထားတဲ့ အတုိင္း Screen မွာ ေပၚလာပါလိမ့္မယ္။
WoW I know the basics of batch
I Love *Y*
Press any key to continue… (ၾကိဳက္တဲ့ Key တစ္ခ်က္ႏွိပ္လိုက္ပါ)
Press any key to continue… (ဒီစာေၾကာင္းေလး ေနာက္တစ္ခါထပ္ေပၚလာမွာပါ။ ေနာက္ထပ္ ၾကိဳက္တဲ့ Key ကို ႏွိပ္မွ Program က ထြက္သြားပါလိမ့္မယ္)
အဲဒါကို ၾကည့္ခ်င္းအားၿဖင့္ exit က ဘာအလုပ္လုပ္တယ္ဆုိတာ သိမွာပါေနာ္..
ေနာက္တစ္ခုအေနနဲ႔ call ပါ… call ဆုိတာကေတာ့ ေနာက္ထပ္ batch file တစ္ခုကို ေခၚသံုးတာပါ။
ဒီေလာက္ဆုိ call နဲ႔ exit အေၾကာင္းသိေလာက္ၿပီထင္ပါတယ္။
ပထမသင္ခန္းစာတုန္းေလ့လာမိသလိုပဲေပါ့ဗ်ာ ဘယ္ကေနစၾကမလည္း Notpad ထဲကစၾကတာေပါ့။ Notepad ထဲကစဆိုလို႕ ကၽြန္ေတာ္သင္တန္းတက္တုန္းက အမွတ္ရတာေလးကိုနည္းနည္းေလာက္ ဆက္ေဖာလိုက္ဦးမယ္။ လြန္ခဲ့တဲ့ သံုးႏွစ္ေလာက္က ရန္ကုန္ MICT ထဲမွာ programming သင္ခန္းစာသင္တုန္းက ဆရာမကေရွ႕ကေန projector နဲ႕သင္ေရာ အဲ့ဒီတုန္းက ကြန္ပ်ဴတာက basic ပဲၿပီးေသးတာ ကၽြန္ေတာ္က Notepad ဖြင့္လိုက္ပါ။ ဒီကုတ္တင္ေလးေတြ ရိုက္ထည့္ဆိုၿပီး slide တစ္ခုခ်ေပးတယ္။ ကၽြန္ေတာ္ကလည္း ျမင္တဲ့အတိုင္း powepoint ထဲမွာရိုက္တာေပါ့။ အဲ့ဒါေလးကိုျပန္အမွတ္ရမိလို႕ ႀကံဳတုန္းအပ်င္းေျပေအာင္ေျပာျပတာပါ။ ကြန္ပ်ဴတာသင္တန္းမ်ားအေျခခံသင္ရင္ အဲ့ဒီ အသံုးျပဳႏိုင္တဲ့ Notepad တို႕ calculator တို႕ကအစေပါ့ဗ်ာ အဲ့ဒါေလးေတြပါထည့္သင္ေပးၾကပါလို႕
ကဲေလကေတာ္ေတာ္ေလးရွည္မိသြားၿပီ အခုဘယ္သြားမလည္း။ Notepad ထဲကိုသြားမယ္။
Notepad ထဲသြားၿပီးေတာ့ ေအာက္မွာ ရိွတဲ့ Code ေတြကို ရိုက္ထည့္လိုက္ပါ။
@echo off
echo WoW I know the basics of batch
call call.bat
pause
exit
ၿပီးရင္ေတာ့ Folder အသစ္တစ္ခုတည္ေဆာက္ၿပီး အဲဒါကို adv1.bat ဆုိတဲ့နာမည္နဲ႔ သိမ္းလိုက္ပါ။
ေနာက္တစ္ခါ Notepad ကို ၿပန္ဖြင့္ပါ။ ၿပီးရင္ ေအာက္မွာ ရိွတဲ့ Code ကို ထပ္ရိုက္ပါ။
@echo off
echo I Love *Y*
pause
ၿပီးရင္ေတာ့ ခုနက Save ထားတဲ့ adv1.bat နဲ႔ တူတူ Folder ထဲမွာ call.bat ဆုိတဲ့နာမည္နဲ႔ Save လုိက္ပါ။
ေနာက္တစ္ဆင့္အေနနဲ႔ ပထမေရးထားတဲ့ adv1.bat ဆုိတာကို Run လုိက္ပါ။
ေအာက္မွာ ၿပထားတဲ့ အတုိင္း Screen မွာ ေပၚလာပါလိမ့္မယ္။
WoW I know the basics of batch
I Love *Y*
Press any key to continue… (ၾကိဳက္တဲ့ Key တစ္ခ်က္ႏွိပ္လိုက္ပါ)
Press any key to continue… (ဒီစာေၾကာင္းေလး ေနာက္တစ္ခါထပ္ေပၚလာမွာပါ။ ေနာက္ထပ္ ၾကိဳက္တဲ့ Key ကို ႏွိပ္မွ Program က ထြက္သြားပါလိမ့္မယ္)
အဲဒါကို ၾကည့္ခ်င္းအားၿဖင့္ exit က ဘာအလုပ္လုပ္တယ္ဆုိတာ သိမွာပါေနာ္..
ေနာက္တစ္ခုအေနနဲ႔ call ပါ… call ဆုိတာကေတာ့ ေနာက္ထပ္ batch file တစ္ခုကို ေခၚသံုးတာပါ။
ဒီေလာက္ဆုိ call နဲ႔ exit အေၾကာင္းသိေလာက္ၿပီထင္ပါတယ္။
Bat file ႏွင့္ ပါတ္သတ္ၿပီးေလ့လာမိသေလာက္ (1)
ဒီ Batch File Programming ယခု ေလ့လာခ်င္ပါတယ္ဟုေၿပာေသာ သူမ်ားရိွေသာေၾကာင့္သာ အခုလို အေၿခခံကအစ ေရးေပးၿဖစ္တာပါ။ ကၽြန္ေတာ္လည္း programming နဲ႕ေ၀းေနတာေတာ္ေတာ္ေလးၾကာၿပီ။ ဒါေပမယ့္ အခုက bat file နဲ႕ပါတ္သတ္ၿပီးေမးလာေတာ့ နည္းနည္းေတာ့ေၾကာက္သြားတယ္။ programming ဆိုရင္ေတာ္ေတာ္ေလးေၾကာက္တာ။ ဒါေပမယ့္ က်ေနာ္ မေလ့လာေတာ့ဘဲ ပစ္ထားတဲ့ ဘာသာရပ္တစ္ခုၿဖစ္ၿပီး အခုမွ ၿပန္ကိုင္လိုက္သလိုၿဖစ္ေနတာေၾကာင့္ မၿပည့္စံုတာမ်ားလည္း ရိွပါလိမ့္မယ္။ ဒါေပမယ့္ေက်းဇူးတင္ပါတယ္ စာျပန္ၾကည့္ျဖစ္လို႕။ က်ေနာ္ရွာေဖြေလ့လာမိသေလာက္ေလးကိုျပန္တင္ေပးသြားမယ္။ ေက်ာ္ထက္၀င္း (နည္းပညာဘားအံ) ရဲ႕စာေလးေတြကိုျပန္ဖတ္ျဖစ္သြားေတာ့ သူ႕ကိုလည္းျပန္ညႊန္းေပးခ်င္ပါတယ္။
bat မွာ ပါ၀င္မႈအမ်ားဆုံးနဲ႔ အေၿခခံ အက်ဆုံးေလးေတြကို စၿပီးေဆြးေႏြးၾကည့္ရေအာင္
အေၿခခံအက်ဆုံး command ၃ ခုကေတာ့
(၁) echo
(၂) @echo off/on နဲ႔
(၃) pause စတာေတြဘဲၿဖစ္ပါတယ္
ပထမဆုံးအေနနဲ႔ ဥပမာေလး တစ္ခုေရးၾကည့္ပါမယ္
@echo off
echo Hello This is a First Program
pause
အဲဒါေလးကို ေစ်းအၾကီးဆုံး Windows Tool တစ္ခုၿဖစ္တဲ့ notepad မွာ ေရးၿပီးေတာ့ test1.bat ဆိုၿပီးသိမ္းလိုက္ပါ။
ၿပီးရင္ေတာ့ Run လုိက္ပါ။ အမဲေရာင္ Screen ထဲမွာ ေအာက္မွာ ၿပထားတဲ့စာသားေလးေတြေပၚလာပါလိမ့္မယ္။
Hello This is a First Program
Press any key to continue...
ခုနက ဥပမာေလးမွာ echo off အစား echo on သံုးၿပီးေတာ့ ဘာမ်ားထူးၿခားမလဲဆုိတာ ေအာက္က Code ေလးကိုစမ္းေရးၾကည့္ရေအာင္
@echo on
echo Hello This is a First Program
pause
ၿပီးရင္ေတာ့ ခုနကအတုိင္း notepad မွာ ေရးၿပီး test2.bat ဆုိၿပီးသိမ္းၿပီး ၿပန္ Run လုိက္ပါ…
ေအာက္မွာ ၿပထားတဲ့ အတုိင္း ၿမင္ရပါလိမ့္မယ္။
C:\Documents and Settings\User\Desktop>echo Hello This is a First Program
Hello this is a First Program
C:\Documents and Settings\User\Desktop>pause
Press any key to continue…
အဲလိုၿမင္ရပါလိမ့္မယ္။ C:\Documents and Setting\… စတာေတြကေတာ့ တင္ထားတဲ့ Windows ၊ File ဖြဲ႔စည္းပံုေတြေပၚမူတည္ၿပီး ကြဲၿပားပါလိမ့္မယ္။
အခု အေပၚမွာ ခုနကေရးထားတဲ့ Code ေလးေတြကို ရွင္းၿပေပးပါ့မယ္
က်ေနာ္တုိ႔ ဒုတိယေရးလိုက္တဲ့ code မွာဆုိရင္ @echo on ကိုသံုးလိုက္တဲ့ အတြက္ File ထားရာလမ္းေၾကာင္းက Program Code တစ္ခါ Run တုိင္းလာၿပေနပါတယ္။
အကယ္လို႔မ်ား ပထမစစခ်င္းမွာ ေရးခဲ့တဲ့ @echo off ကို သံုးထားမယ္ဆုိရင္ေတာ့ မည္သည့္ လမ္းေၾကာင္းကိုမွ်မေပၚေစဘဲနဲ႔ ကိုယ္လိုခ်င္တဲ့ စာသားကို ရွင္းလင္းစြာေပၚေစမွာၿဖစ္ပါတယ္။
အဲဒါကိုၾကည့္ခ်င္းအားၿဖင့္ @echo on နဲ႔ off ရဲ႕ ၿခားနားခ်က္ကို သိနုိင္ၿပီးေတာ့ @echo off ကို သံုးတာ ပိုေကာင္းတယ္ဆုိတာကို နားလည္သြားမယ္ထင္ပါတယ္။
ေနာက္တစ္ဆင့္အေနနဲ႔ echo အေၾကာင္းရွင္းၿပပါ့မယ္
က်ေနာ္တုိ႔ဟာ ရိုးရိုး စာေၾကာင္းတစ္ေၾကာင္းေလာက္ ကို Program Run တုန္းၿပခ်င္တယ္ဆုိရင္ (ဥပမာ ခုနက Program ထဲကလုိ “Hello this is a First Program” ဆုိတဲ့ simple phrase တစ္ခုေလာက္ကိုဘဲ ၿပခ်င္တယ္ဆုိရင္ေတာ့ echo ကို ေဖာ္ၿပခ်င္တ့ဲစာသားေရွ႕မွာ ထားၿပီးေရးနုိင္ပါတယ္.
အခု pause အေၾကာင္းရွင္းၿပေပးပါမယ္
pause ဆုိတာကေတာ့ ရပ္တာပါ
batch file ကို run ေနရင္းနဲ႔ ခဏနားခ်င္ရင္ pause ကို သံုးပါတယ္။ သူ႔ကိုသံုးရင္ batch file က က်ေနာ္တုိ႔ ဆီက key တစ္ခုခု မႏွိပ္မခ်င္း အလုပ္မလုပ္ေတာ့ပါဘူး။ key တစ္ခုခုႏွိပ္လိုက္မယ္ဆုိရင္ေတာ့ သူလုပ္စရာရိွတာဆက္လုပ္သြားပါလိမ့္မယ္။ ခုနက Program ၂ ခုမွာ ဆုိရင္ေတာ့ pause ၿပီးေတာ့ ဘာမွ ဆက္မေရးထားလို႔ ဘာအလုပ္မွ ဆက္လုပ္မွာ မဟုတ္ဘဲ program ကေန ထြက္သြားမွာၿဖစ္ပါတယ္။
pause ကို ထပ္မံနားလည္ေစဖို႔ ေအာက္က ဥပမာေလးကို ေလ့လာၾကည့္ပါမယ္
@echo off
echo Hello Welcome Back
pause
echo I am testing pause function
pause
အဲဒါကို အေပၚက ဥပမာေတြ အတိုင္း Save ၿပီး Run ရင္ေတာ့ အေၿဖအတုိင္းေဖာ္ၿပပါလိမ့္မယ္
Hello Welcome Back
Press any key to continue…
I am testing pause function
Press any key to continue…
အဲဒီ့ Program ေလးကို စမ္းၿပီးရင္ေတာ့ pause ကို နားလည္သြားေလာက္ၿပီထင္ပါတယ္။
အခုေနာက္ထပ္ နည္းနည္း အဆင့္ၿမင့္တဲ့ Command ေတြကို ေလ့လာၾကည့္ရေအာင္
msg နဲ႔ cls အေၾကာင္းကို အရင္ေလ့လာၾကည့္ပါမယ္
အရင္အတုိင္း ဥပမာေလးေတြနဲ႔ ေလ့လာၾကည့္ရေအာင္
Notepad ကို ၿပန္ဖြင့္ၿပီးေတာ့ ေအာက္က Code ေလးေတြကို ရိုက္ထည့္ၾကည့္ပါမယ္….
@echo off
echo Hello I am back
pause
cls
echo I am testing cls and msg commands
msg * Bye Bye
pause
ၿပီးရင္ေတာ့ test3.bat နဲ႔ သိမ္းၿပီး Run လိုက္ပါ
သူ႔ အေၿဖကေတာ့ ေအာက္ပါအတိုင္းၿဖစ္ပါလိမ့္မယ္
Hello I am back
Press any key to continue…
(မွတ္ခ်က္၊၊ ၊၊ ဒီေနရာ ေရာက္လို႔ အကယ္လို႔မ်ား က်ေနာ္တုိ႔ဟာ သူေၿပာတဲ့ အတုိင္း key တစ္ခုခုကို ႏွိပ္လိုက္မယ္ဆုိရင္ program က cls ဆုိတဲ့ code ရဲ႕ အလုပ္ကို ဆက္လုပ္မွာ ၿဖစ္ပါတယ္။
အဲလို လုပ္မယ္ဆုိရင္ေတာ့ ခုနက ေပၚခဲ့တဲ့ Hello I am back ဆိုတာၾကီးက ေပ်ာက္သြားမွာၿဖစ္ပါတယ္။
ၿပီးရင္ cls ရဲ႕ ေအာက္က echo ဆုိတဲ့ code အတြက္ အလုပ္လုပ္ပါလိမ့္မယ္…key တစ္ခုခုကို ႏွိပ္လုိက္တယ္လို႔ သေဘာထားၿပီး ဆက္ၾကည့္ၾကရေအာင္….အခုဆုိရင္ေတာ့ ေအာက္မွာ ၿပထားတဲ့ စာသားဟာ သင့္ ရဲ႕ Black Screen ေပၚေရာက္ေနေလာက္ပါၿပီ…)
I am testing cls and msg commands
(ဒီစာေပၚၿပီးတာနဲ႔ message box တစ္ခုက်လာပါလိမ့္မယ္ message box ထဲက စာသားကေတာ့ )
Bye Bye
(ပါတဲ့ ၿပီးရင္ေတာ့ အရင္အတုိင္း)
Press any key to continue…
(ဆုိတာေလးလာမွာပါ)
နားလည္ပါ့မလားေတာ့မသိဘူး… က်ေနာ္လည္း ဘယ္လုိရွင္းရမွန္းမသိလို႔ ရွင္းလင္းခ်က္ေတြကို ကြင္းစ ကြင္းပိတ္ () ထဲထည့္ေရးလိုက္တယ္ေနာ္။
အဲဒီ့ေတာ့ cls နဲ႔ msg ကို ဘယ္လိုနားလည္လုိက္ပါသလဲ….
အစ္ကို ၊ အစ္မ တို႔ ဘယ္လိုနားလည္လဲေတာ့မသိဘူး ၊ က်ေနာ္ေၿပာၿပခ်င္တာကေတာ
့
-cls ဆုိတာရဲ႕ အရွည္ေကာက္က Clear Screen ပါ (Java သင္ဖူးတဲ့သူအားလုံးသိသလို ၊ ကြန္ၿပဴတာကိုင္ဖူးရင္ေတာင္ သိပါတယ္) သူက Screen မွာရိွတဲ့ စာသားေတြကို ရွင္းထုတ္ (ဖ်က္ထုတ္) ေပးရံုသက္သက္ပါ။
-msg ဆုိတာကေတာ့ Message ရဲ႕ အတုိေကာက္ၿဖစ္ၿပီးေတာ့ သူက User ကို Message Box တစ္ခုခ်ေပးတာၿဖစ္ပါတယ္။ GUI ေလးနဲ႔ေပါ့…
ေနာက္ထပ္ Command ေတြ အေၾကာင္းဆက္ေလ့လာလုိက္ရေအာင္….
အခုတစ္ခါရွင္းၿပခ်င္တာကေတာ့ rem နဲ႔ start ဆုိတာေလးေတြပါ…
အဲဒါေတြကို စမ္းဖို႔အတြက္ Folder တစ္ခုကို Test ဆုိတဲ့ နာမည္နဲ႔ ေဆာက္ေပးပါ…
ၿပီးရင္ အဲဒီ့ထဲကို စိတ္ၾကိဳက္ ပံုတစ္ပံုထည့္ၿပီးေတာ့ testpic ဆုိတဲ့ နာမည္ေပးလိုက္ပါ…
ေနာက္တစ္ဆင့္အေနနဲ႔ Notepad ကို ဖြင့္ၿပီး ေအာက္မွာရိွတဲ့ Coding ေတြကို ရိုက္ထည့္ေပးပါ…
@echo off
echo We are testing start and rem
rem title TEST4
start testpic.jpg
pause
ၿပီးရင္ေတာ့ test4.bat ဆိုၿပီး ခုနက Test ဆုိတဲ့ Folder ထဲမွာ save ၿပီး Run လုိက္ပါ. ေအာက္မွာ ၿပထားတဲ့ အတုိင္းၿမင္ရပါလိမ့္မယ္။
We are testing start and rem
Press any key to continue
(key တစ္ခုကို ထပ္ႏွိပ္လုိက္ရင္ ခုနက စိတ္ၾကိဳက္ေရြးၿပီးေတာ့ ထည့္ထားတဲ့ testpic.jpg ကို ၿမင္ရမွာပါ။ ပံုရဲ႕ extension ကိုေကာ ေရြးလိုက္တဲ့ပံုေပၚမူတည္ၿပီး .png ၊ .gif စသည္ၿဖင့္ကြဲပါလိမ့္မယ္)
အဲဒါဆုိရင္ေတာ့ အေပၚက Program ကို နားလည္ၿပီထင္ပါတယ္။
-start ဆုိတာကေတာ့ စိတ္ၾကိဳက္ file တစ္ခုကို ေခၚ run ေပးတာၿဖစ္ပါတယ္။ သူ႔အေနာက္မွာ ဘာမွ မပါဘဲနဲ႔ start သီးသန္႔ ေရးခဲ့မိရင္ေတာ့ ေနာက္ထပ္ အမည္းေရာင္ screen ေပၚလာမွာၿဖစ္ပါတယ္။
-rem ဆုိတာက တကယ္ေတာ့ remark ကို ေခၚတာပါ. ဒါေပမယ့္ သူက bat file run ေနတုန္းမွာ မၿမင္ရတတ္ပါဘူး. (ဘယ္အခ်ိန္ၿမင္ရလည္းေတာ့ က်ေနာ္လည္းမသိဘူး သိခ်င္ရင္ေတာ့ ရွာလိုက္ၾကေပါ့ေနာ္)
အခု goto ၊ set နဲ႔ if ကို ရွင္းပါေတာ့မယ္…
အခုမွစေလ့လာသူေတြအတြက္ ဒီအပိုင္းက နည္းနည္းစၿပီးေတာ့ ရႈပ္လာမွာၿဖစ္လို႔ေသခ်ာေလး လိုက္လုပ္ၾကည့္ေစခ်င္ပါတယ္။
ေအာက္မွာေပးထားတဲ့ Code ေတြကို Notepad ထဲမွာ ရိုက္ထည့္လုိက္ပါ…
@echo off
echo This is a Test
echo If you want to do math type 1 and press enter
echo If you want to see a picture type 2 and press enter
set /p option=
if ‘%option%’==’1′ goto :math
if ‘%option%’==’2′ start testpic.jpg (အေပၚမွာတုန္းကလိုဘဲ ၾကိဳက္တဲ့ Extension ကို သံုးနုိင္ပါတယ္။)
:math
echo 2+2
pause
ၿပီးရင္ေတာ့ ခုနက Folder ထဲမွာဘဲ test5.bat ဆုိၿပီး save ၿပီးရင္ Run ပါမယ္။
Run လုိက္ရင္ေတာ့ ေအာက္မွာ ၿပထားတဲ့ အတိုင္းၿပပါလိမ့္မယ္…
This is a Test
If you want to do math type 1 and press enter
if you want to see a picture type 2 and press enter
(ဒီအဆင့္ကို ေရာက္ရင္ေတာ့ 1 နဲ႔ 2 နွစ္ခုထဲက ၾကိဳက္ရာတစ္ခုကို ေရြးနုိင္ပါတယ္)
(၁ ကိုေရြးမယ္ဆုိရင္ေတာ့ ေအာက္က 2+2 ဆုိတာကို ၿပေပးပါလိမ့္မယ္)
2+2
(၂ ကို ေရြးခဲ့မယ္ဆုိရင္ေတာ့ ထည့္ထားတဲ့ စိတ္ၾကိဳက္ပံုေလးထြက္လာပါလိမ့္မယ္…)
(ၿပီးရင္ေတာ့ ထုံးစံအတုိင္း Press any ….. ပါဗ်ာ )
Press any key to continue…
အေပၚကရလာတဲ့ အေၿဖကို ၾကည့္ပါ ၿပီးရင္ မူရင္း coding ကို ၿပန္ၾကည့္ၾကည့္ပါ…
goto ရဲ႕ အလုပ္လုပ္ပံုကို နားလည္လာပါလိမ့္မယ္။ goto ဆုိတာကေတာ့ Coding ထဲမွာပါမယ့္ နာမည္တစ္ခုေပးထားတဲ့ program အပိုင္းေလးတစ္ခုဆီကို ညႊန္းခ်င္ရင္သံုးပါတယ္။
(အၿခား Programming Language အေနနဲ႔ ဆုိရင္ Function ေတြ Procedure ေတြကို ေခၚတဲ့ အလုပ္လုပ္ပါတယ္)
အေပၚက Program ထဲမွာဆုိရင္ က်ေနာ္တုိ႔ဟာ :Math ဆိုတာကို သံုးခဲ့တာေတြ႕မွာပါ…
အဲဒီ့ Math ေအာက္မွာ ေရးထားတဲ့ ဟာေတြအားလုံးဟာ Math နဲ႔ ဆုိင္တာေတြၿဖစ္ပါတယ္။ အဲဒါဆုိရင္ goto :Math ဆုိၿပီးေရးလိုက္တဲ့ အခါမွာေတာ့ Program ရဲ႕ အလုပ္လုပ္ၿခင္းေတြဟာ Math ဆီကို ေရာက္သြားၿပီး Math ရဲ႕ ကိစၥေတြကို လုပ္ေဆာင္ပါလိမ့္မယ္။ ဒီေလာက္ဆုိ goto အေၾကာင္းသိေလာက္ၿပီထင္ပါတယ္။
(မသိေသးရင္ လည္း ၿပန္ဖတ္ေပါ့. နားမလည္ရင္ေတာ့ တၿခားသူေရးတဲ့စာသာ ဖတ္လိုက္ေတာ့. က်ေနာ္ အရည္အခ်င္းမရိွလို႔ ဒီေလာက္လြယ္တာကို နားလည္ေအာင္မေရးနုိင္တာလုိ႔လည္း သတ္မွတ္လုိက္ပါ။)
ခုနက Coding မွာပါတဲ့ set နဲ႔ if ရဲ႕အေၾကာင္းစရွင္းပါေတာ့မယ္
သူတို႔ ၂ ခုကို ေရာၿပီးရွင္းမွာ ၿဖစ္ပါတယ္… နားလည္ေအာင္ ေသခ်ာၾကည့္ေပးပါ.
set ဆုိတာကေတာ့ တစ္ခုခုကို သတ္မွတ္တာပါ
သူ႔ကို ေရးရမယ့္ တကယ့္ Syntax ကေတာ့
set variable=[string] ၿဖစ္ပါတယ္။
ဒါေပမယ့္ If နဲ႔ တြဲသံုးခ်င္တဲ့ အခါမ်ိဳးတုိ႔ မွာေတာ့ set X စသည္ၿဖင့္ X တစ္လုံးတည္းကို Variable ေၾကၿငာေလ့ရိွပါတယ္။ အဲလို ေၾကၿငာခဲ့တယ္ဆုိရင္ေတာ့ X ထဲကို ၾကိဳက္တဲ့ Variable ၀င္လာခြင့္ရိွပါတယ္။
Set အေၾကာင္းသိခ်င္ရင္ေတာ့ Run>>cmd>>set /? ဆုိၿပီးရိုက္ထည့္လိုက္ပါ.. ၿပီးရင္ေတာ့ ကိုယ့္ဟာကိုယ္ဆက္ဖတ္နုိင္ပါတယ္
ခုနက Program ကို ၿပန္ဆက္ပါမယ္…
က်ေနာ္ တို႔ ခုနက Code ထဲမွာ set /p option= ဆိုၿပီးေတာ့ ေရးခဲ့ပါတယ္
အဲဒါကို set choice ဆုိၿပီးေတာ့ အလြယ္ေၿပာင္းၿမင္ၾကည့္ရေအာင္ (/p ပါရင္ရႈပ္ေနမွာဆုိးလို႔ပါ.. ၿပီးေတာ့ က်ေနာ္ကိုယ္တုိင္လည္း ေမ့ေနတာပါတယ္… ေနာက္ သတိရရင္ ၿပန္ရွင္းေပးမယ္ေလ. မရေတာ့လည္း မရွင္းေတာ့ဘူးေပါ့ )
အေပၚက Program ကိ္ု set choice ဆုိၿပီး ေၿပာင္းေရးလိုက္ၿပီဆုိပါစုိ႔
ဒါဆုိရင္ အကယ္လို႔ က်ေနာ္တို႔သာ 1 ကို ရိုက္မယ္ဆုိရင္ choice ဆိုတဲ့ variable ထဲကို 1 ၀င္သြားပါလိမ့္မယ္။
ၿပီးရင္ေတာ့ ခုနကလိုဘဲ :Math ဆုိတဲ့ အလုပ္ကို ဆက္လုပ္ပါလိမ့္မယ္
အဲဒီ့ ၿပင္ေရးလိုက္တာေလးကို ေအာက္မွာ ၿပန္စမ္းေရးၾကည့္ရေအာင္
set choice
if ‘%choice%’==’1′ goto :math
ဒါဆုိရင္ေတာ့ အကယ္လို႔ က်ေနာ္တို႔က 1 လုိ႔ရုိက္ထည့္ရင္ choice ထဲကို 1 ၀င္မယ္ ၿပီးရင္ေတာ့ Math ဆုိတဲ့ function အလုပ္ကို လုပ္ပါလိမ့္မယ္.(if မွာပါတဲ့ % ဆုိတာေတြကိုေတာ့ က်ေနာ္ကိုယ္တုိင္ေမ့ေနလို႔ ခ်န္လွပ္ထားခဲ့ပါရေစ) အခုက Basic အပိုင္းဆုိေတာ့ အဲဒါေတြ မသိေသးးလဲ ကိစၥမရိွေသးပါဘူး….
ဒီေလာက္ဆုိရင္ if ၊ set နဲ႔ goto ကို နားလည္သြားၿပီလို႔ထင္ပါတယ္
bat မွာ ပါ၀င္မႈအမ်ားဆုံးနဲ႔ အေၿခခံ အက်ဆုံးေလးေတြကို စၿပီးေဆြးေႏြးၾကည့္ရေအာင္
အေၿခခံအက်ဆုံး command ၃ ခုကေတာ့
(၁) echo
(၂) @echo off/on နဲ႔
(၃) pause စတာေတြဘဲၿဖစ္ပါတယ္
ပထမဆုံးအေနနဲ႔ ဥပမာေလး တစ္ခုေရးၾကည့္ပါမယ္
@echo off
echo Hello This is a First Program
pause
အဲဒါေလးကို ေစ်းအၾကီးဆုံး Windows Tool တစ္ခုၿဖစ္တဲ့ notepad မွာ ေရးၿပီးေတာ့ test1.bat ဆိုၿပီးသိမ္းလိုက္ပါ။
ၿပီးရင္ေတာ့ Run လုိက္ပါ။ အမဲေရာင္ Screen ထဲမွာ ေအာက္မွာ ၿပထားတဲ့စာသားေလးေတြေပၚလာပါလိမ့္မယ္။
Hello This is a First Program
Press any key to continue...
ခုနက ဥပမာေလးမွာ echo off အစား echo on သံုးၿပီးေတာ့ ဘာမ်ားထူးၿခားမလဲဆုိတာ ေအာက္က Code ေလးကိုစမ္းေရးၾကည့္ရေအာင္
@echo on
echo Hello This is a First Program
pause
ၿပီးရင္ေတာ့ ခုနကအတုိင္း notepad မွာ ေရးၿပီး test2.bat ဆုိၿပီးသိမ္းၿပီး ၿပန္ Run လုိက္ပါ…
ေအာက္မွာ ၿပထားတဲ့ အတုိင္း ၿမင္ရပါလိမ့္မယ္။
C:\Documents and Settings\User\Desktop>echo Hello This is a First Program
Hello this is a First Program
C:\Documents and Settings\User\Desktop>pause
Press any key to continue…
အဲလိုၿမင္ရပါလိမ့္မယ္။ C:\Documents and Setting\… စတာေတြကေတာ့ တင္ထားတဲ့ Windows ၊ File ဖြဲ႔စည္းပံုေတြေပၚမူတည္ၿပီး ကြဲၿပားပါလိမ့္မယ္။
အခု အေပၚမွာ ခုနကေရးထားတဲ့ Code ေလးေတြကို ရွင္းၿပေပးပါ့မယ္
က်ေနာ္တုိ႔ ဒုတိယေရးလိုက္တဲ့ code မွာဆုိရင္ @echo on ကိုသံုးလိုက္တဲ့ အတြက္ File ထားရာလမ္းေၾကာင္းက Program Code တစ္ခါ Run တုိင္းလာၿပေနပါတယ္။
အကယ္လို႔မ်ား ပထမစစခ်င္းမွာ ေရးခဲ့တဲ့ @echo off ကို သံုးထားမယ္ဆုိရင္ေတာ့ မည္သည့္ လမ္းေၾကာင္းကိုမွ်မေပၚေစဘဲနဲ႔ ကိုယ္လိုခ်င္တဲ့ စာသားကို ရွင္းလင္းစြာေပၚေစမွာၿဖစ္ပါတယ္။
အဲဒါကိုၾကည့္ခ်င္းအားၿဖင့္ @echo on နဲ႔ off ရဲ႕ ၿခားနားခ်က္ကို သိနုိင္ၿပီးေတာ့ @echo off ကို သံုးတာ ပိုေကာင္းတယ္ဆုိတာကို နားလည္သြားမယ္ထင္ပါတယ္။
ေနာက္တစ္ဆင့္အေနနဲ႔ echo အေၾကာင္းရွင္းၿပပါ့မယ္
က်ေနာ္တုိ႔ဟာ ရိုးရိုး စာေၾကာင္းတစ္ေၾကာင္းေလာက္ ကို Program Run တုန္းၿပခ်င္တယ္ဆုိရင္ (ဥပမာ ခုနက Program ထဲကလုိ “Hello this is a First Program” ဆုိတဲ့ simple phrase တစ္ခုေလာက္ကိုဘဲ ၿပခ်င္တယ္ဆုိရင္ေတာ့ echo ကို ေဖာ္ၿပခ်င္တ့ဲစာသားေရွ႕မွာ ထားၿပီးေရးနုိင္ပါတယ္.
အခု pause အေၾကာင္းရွင္းၿပေပးပါမယ္
pause ဆုိတာကေတာ့ ရပ္တာပါ
batch file ကို run ေနရင္းနဲ႔ ခဏနားခ်င္ရင္ pause ကို သံုးပါတယ္။ သူ႔ကိုသံုးရင္ batch file က က်ေနာ္တုိ႔ ဆီက key တစ္ခုခု မႏွိပ္မခ်င္း အလုပ္မလုပ္ေတာ့ပါဘူး။ key တစ္ခုခုႏွိပ္လိုက္မယ္ဆုိရင္ေတာ့ သူလုပ္စရာရိွတာဆက္လုပ္သြားပါလိမ့္မယ္။ ခုနက Program ၂ ခုမွာ ဆုိရင္ေတာ့ pause ၿပီးေတာ့ ဘာမွ ဆက္မေရးထားလို႔ ဘာအလုပ္မွ ဆက္လုပ္မွာ မဟုတ္ဘဲ program ကေန ထြက္သြားမွာၿဖစ္ပါတယ္။
pause ကို ထပ္မံနားလည္ေစဖို႔ ေအာက္က ဥပမာေလးကို ေလ့လာၾကည့္ပါမယ္
@echo off
echo Hello Welcome Back
pause
echo I am testing pause function
pause
အဲဒါကို အေပၚက ဥပမာေတြ အတိုင္း Save ၿပီး Run ရင္ေတာ့ အေၿဖအတုိင္းေဖာ္ၿပပါလိမ့္မယ္
Hello Welcome Back
Press any key to continue…
I am testing pause function
Press any key to continue…
အဲဒီ့ Program ေလးကို စမ္းၿပီးရင္ေတာ့ pause ကို နားလည္သြားေလာက္ၿပီထင္ပါတယ္။
အခုေနာက္ထပ္ နည္းနည္း အဆင့္ၿမင့္တဲ့ Command ေတြကို ေလ့လာၾကည့္ရေအာင္
msg နဲ႔ cls အေၾကာင္းကို အရင္ေလ့လာၾကည့္ပါမယ္
အရင္အတုိင္း ဥပမာေလးေတြနဲ႔ ေလ့လာၾကည့္ရေအာင္
Notepad ကို ၿပန္ဖြင့္ၿပီးေတာ့ ေအာက္က Code ေလးေတြကို ရိုက္ထည့္ၾကည့္ပါမယ္….
@echo off
echo Hello I am back
pause
cls
echo I am testing cls and msg commands
msg * Bye Bye
pause
ၿပီးရင္ေတာ့ test3.bat နဲ႔ သိမ္းၿပီး Run လိုက္ပါ
သူ႔ အေၿဖကေတာ့ ေအာက္ပါအတိုင္းၿဖစ္ပါလိမ့္မယ္
Hello I am back
Press any key to continue…
(မွတ္ခ်က္၊၊ ၊၊ ဒီေနရာ ေရာက္လို႔ အကယ္လို႔မ်ား က်ေနာ္တုိ႔ဟာ သူေၿပာတဲ့ အတုိင္း key တစ္ခုခုကို ႏွိပ္လိုက္မယ္ဆုိရင္ program က cls ဆုိတဲ့ code ရဲ႕ အလုပ္ကို ဆက္လုပ္မွာ ၿဖစ္ပါတယ္။
အဲလို လုပ္မယ္ဆုိရင္ေတာ့ ခုနက ေပၚခဲ့တဲ့ Hello I am back ဆိုတာၾကီးက ေပ်ာက္သြားမွာၿဖစ္ပါတယ္။
ၿပီးရင္ cls ရဲ႕ ေအာက္က echo ဆုိတဲ့ code အတြက္ အလုပ္လုပ္ပါလိမ့္မယ္…key တစ္ခုခုကို ႏွိပ္လုိက္တယ္လို႔ သေဘာထားၿပီး ဆက္ၾကည့္ၾကရေအာင္….အခုဆုိရင္ေတာ့ ေအာက္မွာ ၿပထားတဲ့ စာသားဟာ သင့္ ရဲ႕ Black Screen ေပၚေရာက္ေနေလာက္ပါၿပီ…)
I am testing cls and msg commands
(ဒီစာေပၚၿပီးတာနဲ႔ message box တစ္ခုက်လာပါလိမ့္မယ္ message box ထဲက စာသားကေတာ့ )
Bye Bye
(ပါတဲ့ ၿပီးရင္ေတာ့ အရင္အတုိင္း)
Press any key to continue…
(ဆုိတာေလးလာမွာပါ)
နားလည္ပါ့မလားေတာ့မသိဘူး… က်ေနာ္လည္း ဘယ္လုိရွင္းရမွန္းမသိလို႔ ရွင္းလင္းခ်က္ေတြကို ကြင္းစ ကြင္းပိတ္ () ထဲထည့္ေရးလိုက္တယ္ေနာ္။
အဲဒီ့ေတာ့ cls နဲ႔ msg ကို ဘယ္လိုနားလည္လုိက္ပါသလဲ….
အစ္ကို ၊ အစ္မ တို႔ ဘယ္လိုနားလည္လဲေတာ့မသိဘူး ၊ က်ေနာ္ေၿပာၿပခ်င္တာကေတာ
့
-cls ဆုိတာရဲ႕ အရွည္ေကာက္က Clear Screen ပါ (Java သင္ဖူးတဲ့သူအားလုံးသိသလို ၊ ကြန္ၿပဴတာကိုင္ဖူးရင္ေတာင္ သိပါတယ္) သူက Screen မွာရိွတဲ့ စာသားေတြကို ရွင္းထုတ္ (ဖ်က္ထုတ္) ေပးရံုသက္သက္ပါ။
-msg ဆုိတာကေတာ့ Message ရဲ႕ အတုိေကာက္ၿဖစ္ၿပီးေတာ့ သူက User ကို Message Box တစ္ခုခ်ေပးတာၿဖစ္ပါတယ္။ GUI ေလးနဲ႔ေပါ့…
ေနာက္ထပ္ Command ေတြ အေၾကာင္းဆက္ေလ့လာလုိက္ရေအာင္….
အခုတစ္ခါရွင္းၿပခ်င္တာကေတာ့ rem နဲ႔ start ဆုိတာေလးေတြပါ…
အဲဒါေတြကို စမ္းဖို႔အတြက္ Folder တစ္ခုကို Test ဆုိတဲ့ နာမည္နဲ႔ ေဆာက္ေပးပါ…
ၿပီးရင္ အဲဒီ့ထဲကို စိတ္ၾကိဳက္ ပံုတစ္ပံုထည့္ၿပီးေတာ့ testpic ဆုိတဲ့ နာမည္ေပးလိုက္ပါ…
ေနာက္တစ္ဆင့္အေနနဲ႔ Notepad ကို ဖြင့္ၿပီး ေအာက္မွာရိွတဲ့ Coding ေတြကို ရိုက္ထည့္ေပးပါ…
@echo off
echo We are testing start and rem
rem title TEST4
start testpic.jpg
pause
ၿပီးရင္ေတာ့ test4.bat ဆိုၿပီး ခုနက Test ဆုိတဲ့ Folder ထဲမွာ save ၿပီး Run လုိက္ပါ. ေအာက္မွာ ၿပထားတဲ့ အတုိင္းၿမင္ရပါလိမ့္မယ္။
We are testing start and rem
Press any key to continue
(key တစ္ခုကို ထပ္ႏွိပ္လုိက္ရင္ ခုနက စိတ္ၾကိဳက္ေရြးၿပီးေတာ့ ထည့္ထားတဲ့ testpic.jpg ကို ၿမင္ရမွာပါ။ ပံုရဲ႕ extension ကိုေကာ ေရြးလိုက္တဲ့ပံုေပၚမူတည္ၿပီး .png ၊ .gif စသည္ၿဖင့္ကြဲပါလိမ့္မယ္)
အဲဒါဆုိရင္ေတာ့ အေပၚက Program ကို နားလည္ၿပီထင္ပါတယ္။
-start ဆုိတာကေတာ့ စိတ္ၾကိဳက္ file တစ္ခုကို ေခၚ run ေပးတာၿဖစ္ပါတယ္။ သူ႔အေနာက္မွာ ဘာမွ မပါဘဲနဲ႔ start သီးသန္႔ ေရးခဲ့မိရင္ေတာ့ ေနာက္ထပ္ အမည္းေရာင္ screen ေပၚလာမွာၿဖစ္ပါတယ္။
-rem ဆုိတာက တကယ္ေတာ့ remark ကို ေခၚတာပါ. ဒါေပမယ့္ သူက bat file run ေနတုန္းမွာ မၿမင္ရတတ္ပါဘူး. (ဘယ္အခ်ိန္ၿမင္ရလည္းေတာ့ က်ေနာ္လည္းမသိဘူး သိခ်င္ရင္ေတာ့ ရွာလိုက္ၾကေပါ့ေနာ္)
အခု goto ၊ set နဲ႔ if ကို ရွင္းပါေတာ့မယ္…
အခုမွစေလ့လာသူေတြအတြက္ ဒီအပိုင္းက နည္းနည္းစၿပီးေတာ့ ရႈပ္လာမွာၿဖစ္လို႔ေသခ်ာေလး လိုက္လုပ္ၾကည့္ေစခ်င္ပါတယ္။
ေအာက္မွာေပးထားတဲ့ Code ေတြကို Notepad ထဲမွာ ရိုက္ထည့္လုိက္ပါ…
@echo off
echo This is a Test
echo If you want to do math type 1 and press enter
echo If you want to see a picture type 2 and press enter
set /p option=
if ‘%option%’==’1′ goto :math
if ‘%option%’==’2′ start testpic.jpg (အေပၚမွာတုန္းကလိုဘဲ ၾကိဳက္တဲ့ Extension ကို သံုးနုိင္ပါတယ္။)
:math
echo 2+2
pause
ၿပီးရင္ေတာ့ ခုနက Folder ထဲမွာဘဲ test5.bat ဆုိၿပီး save ၿပီးရင္ Run ပါမယ္။
Run လုိက္ရင္ေတာ့ ေအာက္မွာ ၿပထားတဲ့ အတိုင္းၿပပါလိမ့္မယ္…
This is a Test
If you want to do math type 1 and press enter
if you want to see a picture type 2 and press enter
(ဒီအဆင့္ကို ေရာက္ရင္ေတာ့ 1 နဲ႔ 2 နွစ္ခုထဲက ၾကိဳက္ရာတစ္ခုကို ေရြးနုိင္ပါတယ္)
(၁ ကိုေရြးမယ္ဆုိရင္ေတာ့ ေအာက္က 2+2 ဆုိတာကို ၿပေပးပါလိမ့္မယ္)
2+2
(၂ ကို ေရြးခဲ့မယ္ဆုိရင္ေတာ့ ထည့္ထားတဲ့ စိတ္ၾကိဳက္ပံုေလးထြက္လာပါလိမ့္မယ္…)
(ၿပီးရင္ေတာ့ ထုံးစံအတုိင္း Press any ….. ပါဗ်ာ )
Press any key to continue…
အေပၚကရလာတဲ့ အေၿဖကို ၾကည့္ပါ ၿပီးရင္ မူရင္း coding ကို ၿပန္ၾကည့္ၾကည့္ပါ…
goto ရဲ႕ အလုပ္လုပ္ပံုကို နားလည္လာပါလိမ့္မယ္။ goto ဆုိတာကေတာ့ Coding ထဲမွာပါမယ့္ နာမည္တစ္ခုေပးထားတဲ့ program အပိုင္းေလးတစ္ခုဆီကို ညႊန္းခ်င္ရင္သံုးပါတယ္။
(အၿခား Programming Language အေနနဲ႔ ဆုိရင္ Function ေတြ Procedure ေတြကို ေခၚတဲ့ အလုပ္လုပ္ပါတယ္)
အေပၚက Program ထဲမွာဆုိရင္ က်ေနာ္တုိ႔ဟာ :Math ဆိုတာကို သံုးခဲ့တာေတြ႕မွာပါ…
အဲဒီ့ Math ေအာက္မွာ ေရးထားတဲ့ ဟာေတြအားလုံးဟာ Math နဲ႔ ဆုိင္တာေတြၿဖစ္ပါတယ္။ အဲဒါဆုိရင္ goto :Math ဆုိၿပီးေရးလိုက္တဲ့ အခါမွာေတာ့ Program ရဲ႕ အလုပ္လုပ္ၿခင္းေတြဟာ Math ဆီကို ေရာက္သြားၿပီး Math ရဲ႕ ကိစၥေတြကို လုပ္ေဆာင္ပါလိမ့္မယ္။ ဒီေလာက္ဆုိ goto အေၾကာင္းသိေလာက္ၿပီထင္ပါတယ္။
(မသိေသးရင္ လည္း ၿပန္ဖတ္ေပါ့. နားမလည္ရင္ေတာ့ တၿခားသူေရးတဲ့စာသာ ဖတ္လိုက္ေတာ့. က်ေနာ္ အရည္အခ်င္းမရိွလို႔ ဒီေလာက္လြယ္တာကို နားလည္ေအာင္မေရးနုိင္တာလုိ႔လည္း သတ္မွတ္လုိက္ပါ။)
ခုနက Coding မွာပါတဲ့ set နဲ႔ if ရဲ႕အေၾကာင္းစရွင္းပါေတာ့မယ္
သူတို႔ ၂ ခုကို ေရာၿပီးရွင္းမွာ ၿဖစ္ပါတယ္… နားလည္ေအာင္ ေသခ်ာၾကည့္ေပးပါ.
set ဆုိတာကေတာ့ တစ္ခုခုကို သတ္မွတ္တာပါ
သူ႔ကို ေရးရမယ့္ တကယ့္ Syntax ကေတာ့
set variable=[string] ၿဖစ္ပါတယ္။
ဒါေပမယ့္ If နဲ႔ တြဲသံုးခ်င္တဲ့ အခါမ်ိဳးတုိ႔ မွာေတာ့ set X စသည္ၿဖင့္ X တစ္လုံးတည္းကို Variable ေၾကၿငာေလ့ရိွပါတယ္။ အဲလို ေၾကၿငာခဲ့တယ္ဆုိရင္ေတာ့ X ထဲကို ၾကိဳက္တဲ့ Variable ၀င္လာခြင့္ရိွပါတယ္။
Set အေၾကာင္းသိခ်င္ရင္ေတာ့ Run>>cmd>>set /? ဆုိၿပီးရိုက္ထည့္လိုက္ပါ.. ၿပီးရင္ေတာ့ ကိုယ့္ဟာကိုယ္ဆက္ဖတ္နုိင္ပါတယ္
ခုနက Program ကို ၿပန္ဆက္ပါမယ္…
က်ေနာ္ တို႔ ခုနက Code ထဲမွာ set /p option= ဆိုၿပီးေတာ့ ေရးခဲ့ပါတယ္
အဲဒါကို set choice ဆုိၿပီးေတာ့ အလြယ္ေၿပာင္းၿမင္ၾကည့္ရေအာင္ (/p ပါရင္ရႈပ္ေနမွာဆုိးလို႔ပါ.. ၿပီးေတာ့ က်ေနာ္ကိုယ္တုိင္လည္း ေမ့ေနတာပါတယ္… ေနာက္ သတိရရင္ ၿပန္ရွင္းေပးမယ္ေလ. မရေတာ့လည္း မရွင္းေတာ့ဘူးေပါ့ )
အေပၚက Program ကိ္ု set choice ဆုိၿပီး ေၿပာင္းေရးလိုက္ၿပီဆုိပါစုိ႔
ဒါဆုိရင္ အကယ္လို႔ က်ေနာ္တို႔သာ 1 ကို ရိုက္မယ္ဆုိရင္ choice ဆိုတဲ့ variable ထဲကို 1 ၀င္သြားပါလိမ့္မယ္။
ၿပီးရင္ေတာ့ ခုနကလိုဘဲ :Math ဆုိတဲ့ အလုပ္ကို ဆက္လုပ္ပါလိမ့္မယ္
အဲဒီ့ ၿပင္ေရးလိုက္တာေလးကို ေအာက္မွာ ၿပန္စမ္းေရးၾကည့္ရေအာင္
set choice
if ‘%choice%’==’1′ goto :math
ဒါဆုိရင္ေတာ့ အကယ္လို႔ က်ေနာ္တို႔က 1 လုိ႔ရုိက္ထည့္ရင္ choice ထဲကို 1 ၀င္မယ္ ၿပီးရင္ေတာ့ Math ဆုိတဲ့ function အလုပ္ကို လုပ္ပါလိမ့္မယ္.(if မွာပါတဲ့ % ဆုိတာေတြကိုေတာ့ က်ေနာ္ကိုယ္တုိင္ေမ့ေနလို႔ ခ်န္လွပ္ထားခဲ့ပါရေစ) အခုက Basic အပိုင္းဆုိေတာ့ အဲဒါေတြ မသိေသးးလဲ ကိစၥမရိွေသးပါဘူး….
ဒီေလာက္ဆုိရင္ if ၊ set နဲ႔ goto ကို နားလည္သြားၿပီလို႔ထင္ပါတယ္
Wifi Setting
အင္တာနက္ဆိုင္ေတြမွာ wifi hotspot အသံုးျပဳနည္းနဲ႕ ေဆာ့ဖ္၀ဲလ္ေလးပါ။ သိၿပီးတတ္ၿပီးသူမ်ားအတြက္ မရည္ရြယ္ပါ။
အင္တာနက္ဆိုင္အေတာ္မ်ားမ်ားဖြင့္ထားတဲ့သူေတြထဲမွာ အိုင္တီနယ္ပယ္ကသူမ်ားရွိသလို အိုင္တီနယ္ပယ္ထဲကို ၀င္ေရာက္လိုသူ ၀ါသနာရွင္မ်ားလည္းအမ်ားအျပားရွိပါတယ္။ အင္တာနက္ဆိုင္ဖြင့္ေတာ့ service သမားေတြငွားၿပီးဆင္လိုက္တယ္ၿပီးမွ လိုက္ေလ့လာတယ္။ ေနာက္တစ္ဆင့္ကေတာ့ မိမိဆိုင္ထဲမွာရွိတဲ့ အင္တာနက္လိုင္းကို အျပင္ wifi အသံုးျပဳလိုသူေတြကို အိမ္မွာသံုးႏိုင္ေအာင္ေပးသံုးၾကပါတယ္။ အဲ့ဒီေနရာမွာ ေပးၿပီးသားသူေတြကေတာ့ ဒီနည္းပညာေလး ဒီေဆာ့ဖ္၀ဲလ္ေလးနဲ႕ရင္းႏွီးၿပီးသားျဖစ္မွာပါ။ မသံုးေသးတဲ့သူမ်ားနဲ႕ ကိုယ္တိုင္လက္ေတြ႕စမ္းသပ္ခ်င္တဲ့သူေတြအတြက္ကၽြန္ေတာ္အခု ဒီ software ေလးကိုတင္ေပးပါမယ္။
အသံုးျပဳပံုေလးေတြလည္းရွင္းျပေပးပါမယ္။ ေလ့လာၾကည့္ၾကပါ။
ကြန္ပ်ဴတာကိုတစ္လံုးကို server အျဖစ္အသံုးျပဳရပါမယ္။ network card တစ္ကဒ္လိုပါတယ္mother board မွာသြားၿပီးေတာ့ အဲ့ဒီ network ကဒ္ေလးကို ဆိုက္လိုက္ပါ။
ၿပီးရင္ေတာ့ Antamedia Hotspot 1.4.6 ကို http://www.mediafire.com/?kcaksdy5rfmx291 မွာေဒါင္းပါ။
Network card ဆိုဒ္ထားတဲ့အတြက္ေၾကာင့္ Network connection ဟာႏွစ္ခုျဖစ္ေနပါမယ္။ ေအာက္ဖက္မွာလာျပမွာက သိတဲ့အတိုင္း network မီးေလးလင္းေနတဲ့ ကြန္ပ်ဴတာေလးေတြက ႏွစ္စံုခင္ဗ်။ အဲ့ဒီေနရာမွာ network တစ္ခုက Internet Connetion ထည့္ေပးရမယ္။ က်န္တဲ့တစ္ခုက Wireless (AP) ကို သွားရမွာပါ။ Internet Connection ရတဲ့ကဒ္ကို ICS (Internet Connection Sharing) ေပးလိုက္ပါ။ က်န္တစ္ကဒ္က်ေတာ့ (Access Point) ရဲ့ IP က 192.168.0.1 ျဖစ္သြားပါမယ္။ (မိမိစိတ္ႀကိဳက္ျပန္ေျပာင္းႏိုင္ပါတယ္။)
Antamedia Hotspot 1.4.6 ကို Run ပါ။ Network Setup ရဲ့ Network interface မွာ (AP) ကိုသွားတဲ့ NIC ကတ္ျဖစ္ရပါမယ္။ IP ကေတာ့ 192.168.0.1 ပါ။ AP လုပ္မဲ့ Router ဒါမွမဟုတ္ CPE ရဲ့ Gateway ကို 192.168.0.1 ထားလိုက္ပါမယ္။ Hotspot ရဲ့ Setting ေတြကေတာ့ နည္းနည္းေလာက္ေလ့လာလိုက္ရင္ရမယ္ထင္ပါတယ္။ Wi-Fi ံHotspot သုံးတဲ့ Computer တွေက Internet Browser တစ္ခုခုကို ၀င္လိုက္တာနဲ့ User Name နဲ့ Password ေတာင္းလာပါလိမ့္မယ္။ လက္ရွိကၽြန္ေတာ္အသံုးျပဳေနတာေတာ့ အဆင္ေျပေနပါတယ္။ အေသးစိတ္ကိုထပ္ၿပီးေတာ့ ပံုေလးေတြနဲ႕ ရွင္းျပေပးသြားမယ္။
windows XP နဲ႕အဆင္အေျပဆံုးပါပါ။ Win 7 နဲ႕အသံုးျပဳရင္ေတာ့ Antamedia Hotspot Network interface မွာ NIC ကဒ္ေတြမေပၚတတ္ပါဘူး
နာရီနဲ႕ေပးခ်င္ရင္ေတာ့ Antamedia သုံးပါ။ Squid နဲ့ CCproxy ႏွစ္မ်ိဳးေပါင္းၿပီး Proxy Server အေနနဲ႕လည္း Wi-Fi ေပးလို႕ရပါတယ္။ ဒီအခါမ်ိဳးမွာေတာ့ နာရီနဲ႕မရဘူးေပါ့ဗ်ာ။ က်န္တာကေတာ့ Server တစ္လံုးထဲမွာ Antamedia Hotspot, Antamedia Cyber Cafe 5.4, Squid, CCproxy 7.2 တို႕နဲ႕အသံုးျပဳမယ္ဆိုရင္ပိုအဆင္ေျပပါလိမ့္မယ္။
အင္တာနက္ဆိုင္အေတာ္မ်ားမ်ားဖြင့္ထားတဲ့သူေတြထဲမွာ အိုင္တီနယ္ပယ္ကသူမ်ားရွိသလို အိုင္တီနယ္ပယ္ထဲကို ၀င္ေရာက္လိုသူ ၀ါသနာရွင္မ်ားလည္းအမ်ားအျပားရွိပါတယ္။ အင္တာနက္ဆိုင္ဖြင့္ေတာ့ service သမားေတြငွားၿပီးဆင္လိုက္တယ္ၿပီးမွ လိုက္ေလ့လာတယ္။ ေနာက္တစ္ဆင့္ကေတာ့ မိမိဆိုင္ထဲမွာရွိတဲ့ အင္တာနက္လိုင္းကို အျပင္ wifi အသံုးျပဳလိုသူေတြကို အိမ္မွာသံုးႏိုင္ေအာင္ေပးသံုးၾကပါတယ္။ အဲ့ဒီေနရာမွာ ေပးၿပီးသားသူေတြကေတာ့ ဒီနည္းပညာေလး ဒီေဆာ့ဖ္၀ဲလ္ေလးနဲ႕ရင္းႏွီးၿပီးသားျဖစ္မွာပါ။ မသံုးေသးတဲ့သူမ်ားနဲ႕ ကိုယ္တိုင္လက္ေတြ႕စမ္းသပ္ခ်င္တဲ့သူေတြအတြက္ကၽြန္ေတာ္အခု ဒီ software ေလးကိုတင္ေပးပါမယ္။
အသံုးျပဳပံုေလးေတြလည္းရွင္းျပေပးပါမယ္။ ေလ့လာၾကည့္ၾကပါ။
ကြန္ပ်ဴတာကိုတစ္လံုးကို server အျဖစ္အသံုးျပဳရပါမယ္။ network card တစ္ကဒ္လိုပါတယ္mother board မွာသြားၿပီးေတာ့ အဲ့ဒီ network ကဒ္ေလးကို ဆိုက္လိုက္ပါ။
ၿပီးရင္ေတာ့ Antamedia Hotspot 1.4.6 ကို http://www.mediafire.com/?kcaksdy5rfmx291 မွာေဒါင္းပါ။
Network card ဆိုဒ္ထားတဲ့အတြက္ေၾကာင့္ Network connection ဟာႏွစ္ခုျဖစ္ေနပါမယ္။ ေအာက္ဖက္မွာလာျပမွာက သိတဲ့အတိုင္း network မီးေလးလင္းေနတဲ့ ကြန္ပ်ဴတာေလးေတြက ႏွစ္စံုခင္ဗ်။ အဲ့ဒီေနရာမွာ network တစ္ခုက Internet Connetion ထည့္ေပးရမယ္။ က်န္တဲ့တစ္ခုက Wireless (AP) ကို သွားရမွာပါ။ Internet Connection ရတဲ့ကဒ္ကို ICS (Internet Connection Sharing) ေပးလိုက္ပါ။ က်န္တစ္ကဒ္က်ေတာ့ (Access Point) ရဲ့ IP က 192.168.0.1 ျဖစ္သြားပါမယ္။ (မိမိစိတ္ႀကိဳက္ျပန္ေျပာင္းႏိုင္ပါတယ္။)
Antamedia Hotspot 1.4.6 ကို Run ပါ။ Network Setup ရဲ့ Network interface မွာ (AP) ကိုသွားတဲ့ NIC ကတ္ျဖစ္ရပါမယ္။ IP ကေတာ့ 192.168.0.1 ပါ။ AP လုပ္မဲ့ Router ဒါမွမဟုတ္ CPE ရဲ့ Gateway ကို 192.168.0.1 ထားလိုက္ပါမယ္။ Hotspot ရဲ့ Setting ေတြကေတာ့ နည္းနည္းေလာက္ေလ့လာလိုက္ရင္ရမယ္ထင္ပါတယ္။ Wi-Fi ံHotspot သုံးတဲ့ Computer တွေက Internet Browser တစ္ခုခုကို ၀င္လိုက္တာနဲ့ User Name နဲ့ Password ေတာင္းလာပါလိမ့္မယ္။ လက္ရွိကၽြန္ေတာ္အသံုးျပဳေနတာေတာ့ အဆင္ေျပေနပါတယ္။ အေသးစိတ္ကိုထပ္ၿပီးေတာ့ ပံုေလးေတြနဲ႕ ရွင္းျပေပးသြားမယ္။
windows XP နဲ႕အဆင္အေျပဆံုးပါပါ။ Win 7 နဲ႕အသံုးျပဳရင္ေတာ့ Antamedia Hotspot Network interface မွာ NIC ကဒ္ေတြမေပၚတတ္ပါဘူး
နာရီနဲ႕ေပးခ်င္ရင္ေတာ့ Antamedia သုံးပါ။ Squid နဲ့ CCproxy ႏွစ္မ်ိဳးေပါင္းၿပီး Proxy Server အေနနဲ႕လည္း Wi-Fi ေပးလို႕ရပါတယ္။ ဒီအခါမ်ိဳးမွာေတာ့ နာရီနဲ႕မရဘူးေပါ့ဗ်ာ။ က်န္တာကေတာ့ Server တစ္လံုးထဲမွာ Antamedia Hotspot, Antamedia Cyber Cafe 5.4, Squid, CCproxy 7.2 တို႕နဲ႕အသံုးျပဳမယ္ဆိုရင္ပိုအဆင္ေျပပါလိမ့္မယ္။
Friday 29 June 2012
အားကစားဆိုင္ရာတိုက္ရိုက္ၾကည့္လိုသူမ်ားအတြက္
ဒီမွာကလစ္ေပးပါ ေဘာလံုးပြဲတိုက္ရိုက္ၾကည့္ခ်င္တဲ့သူေတြ အေပၚကလင့္ေနရာေလးမွာကလစ္ေပးၿပီးတိုက္ရိုက္ၾကည့္ႏိုင္ပါၿပီ
Window XP backup လုပ္နည္း
Windows Registry ဟာ OS နဲ႔ program ေတြ
အားလံုး စုေ၀းထိန္းခ်ဳပ္ ထားတယ္လို႔ ေယဘူယ် ေျပာႏိုင္ပါတယ္။ Registry နဲ႔
ပတ္သက္ၿပီး ခ်ိန္ညိွ ျပင္ဆင္ ဖို႔လိုတိုင္း ဦးစြာ backup လုပ္ထား ရပါတယ္။
အခက္အခဲ တစ္စံုတစ္ရာ ႀကံဳလာရင္ restore ျပန္လုပ္ ႏိုင္ေအာင္ပါ။ Registry
ရဲ႕ အေရးႀကီးတဲ့ က႑ တစ္ခု မွားသြားရင္ သံုးမရေအာင္ OS က ရပ္ဆိုင္း
သြားတတ္တာကိုး....
Reg. backup,restore and reg. defrag အသင့္ လုပ္ေပးတဲ့ ေဆာဖ့္၀ဲလ္ မ်ားစြာ ႐ွိပါတယ္။ ဒါကို အၿမဲ မတင္ ထားခ်င္ဘူး အဆင္သင့္ ျဖစ္မေနဘူး ဆိုရင္ manual backup လုပ္လိုက္တာေပါ့။ Basic user အတြက္လည္း မခက္ခဲ လွပါဘူး။ Windows မွာ build-in ပါၿပီးသားမို႔ အဆင့္ဆင့္ လုပ္ၾကည္႕႐ံုပါဘဲ။
Backup လုပ္ဖို႔ အတြက္ Start all programs accessories system tools system restore ကို ေ႐ြးခ်ယ္ေပးပါ။

System restore windows မွာ To create a restore point ကို ထပ္ႏိွပ္ရင္ system properties ေရာက္ သြားပါမယ္။

Create ကိုႏိွပ္ၿပီး အမည္တစ္ခု(Regbackup) ေပးကာ restore point တစ္ခု ဖန္တီးျခင္း အဆံုးသတ္ ႏိုင္ပါၿပီ။

Restore ျပန္လုပ္မယ္ဆို ပထမ ဘက္အပ္ လုပ္ခဲ့တဲ့ အဆင့္ အတိုင္း Start all programs accessories system tools system restore ကို ေ႐ြးခ်ယ္ေပးပါ။
Choose a diffirent restore point ကို ေ႐ြး႐်္ Regbackup file ကို restore ျပန္လုပ္ ေပး႐ံုပါဘဲ။ restore လုပ္ငန္း ၿပီးဆံုးရင္ ကြန္ျပဴတာမွ auto restart လုပ္ေပး ပါလိမ့္မယ္။

အကယ္႐်္ ၀င္းဒိုး မတက္ေသးရင္ boot လုပ္ေနခ်ိန္မွာ F8 key ကို ဖိထားၿပီး Advanced Boot Options screen ကို ေခါ ္လိုက္ပါ။ Last Known Good Configuration (advanced) ကိုေရြးျခင္းျဖင့္လည္း ေနာက္ဆံုး logon လုပ္ခဲ့တဲ့ အေျခအေနကို ေ႐ြးယူ ႏိုင္ပါေသးတယ္။

ဒီထက္ ပိုလုပ္ႏိုင္တာ ကေတာ့ system recovery options မွာ system restore ကို ေရြးေပးျခင္းပါ။ ဒါေပမယ့္ vista မွာဘဲ ရပါတယ္။
registry ထဲ ၀င္ေမႊရင္ အေတာ္အသင့္ အမွားေလာက္ေတာ့ ကာကြယ္ ႏိုင္သြားပါမယ္။
သယ္ရင္းမ်ားအာားလံုးအဆင္ေျပမယ္လို႔ေမ်ွာ္လင့္မိပါတယ္
Reg. backup,restore and reg. defrag အသင့္ လုပ္ေပးတဲ့ ေဆာဖ့္၀ဲလ္ မ်ားစြာ ႐ွိပါတယ္။ ဒါကို အၿမဲ မတင္ ထားခ်င္ဘူး အဆင္သင့္ ျဖစ္မေနဘူး ဆိုရင္ manual backup လုပ္လိုက္တာေပါ့။ Basic user အတြက္လည္း မခက္ခဲ လွပါဘူး။ Windows မွာ build-in ပါၿပီးသားမို႔ အဆင့္ဆင့္ လုပ္ၾကည္႕႐ံုပါဘဲ။
Backup လုပ္ဖို႔ အတြက္ Start all programs accessories system tools system restore ကို ေ႐ြးခ်ယ္ေပးပါ။

System restore windows မွာ To create a restore point ကို ထပ္ႏိွပ္ရင္ system properties ေရာက္ သြားပါမယ္။

Create ကိုႏိွပ္ၿပီး အမည္တစ္ခု(Regbackup) ေပးကာ restore point တစ္ခု ဖန္တီးျခင္း အဆံုးသတ္ ႏိုင္ပါၿပီ။

Restore ျပန္လုပ္မယ္ဆို ပထမ ဘက္အပ္ လုပ္ခဲ့တဲ့ အဆင့္ အတိုင္း Start all programs accessories system tools system restore ကို ေ႐ြးခ်ယ္ေပးပါ။
Choose a diffirent restore point ကို ေ႐ြး႐်္ Regbackup file ကို restore ျပန္လုပ္ ေပး႐ံုပါဘဲ။ restore လုပ္ငန္း ၿပီးဆံုးရင္ ကြန္ျပဴတာမွ auto restart လုပ္ေပး ပါလိမ့္မယ္။

အကယ္႐်္ ၀င္းဒိုး မတက္ေသးရင္ boot လုပ္ေနခ်ိန္မွာ F8 key ကို ဖိထားၿပီး Advanced Boot Options screen ကို ေခါ ္လိုက္ပါ။ Last Known Good Configuration (advanced) ကိုေရြးျခင္းျဖင့္လည္း ေနာက္ဆံုး logon လုပ္ခဲ့တဲ့ အေျခအေနကို ေ႐ြးယူ ႏိုင္ပါေသးတယ္။

ဒီထက္ ပိုလုပ္ႏိုင္တာ ကေတာ့ system recovery options မွာ system restore ကို ေရြးေပးျခင္းပါ။ ဒါေပမယ့္ vista မွာဘဲ ရပါတယ္။
registry ထဲ ၀င္ေမႊရင္ အေတာ္အသင့္ အမွားေလာက္ေတာ့ ကာကြယ္ ႏိုင္သြားပါမယ္။
သယ္ရင္းမ်ားအာားလံုးအဆင္ေျပမယ္လို႔ေမ်ွာ္လင့္မိပါတယ္
Tuesday 8 May 2012
ႏိုင္ငံအေတာ္မ်ားမ်ားမွာအသံုးျပဳေနၾကတဲ့ proxy နံပါတ္ေလးေတြပါ
အသံုးျပဳပံုအညႊန္း
(1) firefox ရဲ႕ menu bar မွာ Tools ထဲကိုသြားပါ။
(2) option ကို၀င္
(3) box က်လာခဲ့ရင္ advance ကိုသြား
(4) အဲ့ဒီေအာက္မွာ network ကိုႏွိပ္၊ အဲ့ဒီေအာက္က connection ရဲ႕ေဘးမွာ setting ဆိုတာေလးကိုကလစ္ေပးပါ။
(5) အဲ့ဒီ setting ထဲက menual proxy configuration ကိုအမွန္ျခစ္ၿပီး ကိုယ္ေက်ာ္မယ့္ proxy နံပါတ္ကို ေရွ႕ေဘာက္နဲ႕ port နံပါတ္ကို ေနာက္ box မွာထည့္ပါ။
ၿပီးသြားၿပီဆိုရင္ေတာ့ အဲ့ဒီောအက္က use this proxy sever for all protocols ဆိုတာကို အမွတ္ျခစ္ၿပီး ok လုပ္ၿပီးျပန္ထြက္လိုက္ပါ။ proxy ေတြကိုေတာ့ www.myanmarcyberinformationproxy.co.cc မွာရယူႏိုင္ပါတယ္ဆိုတဲ့အေၾကာင္း သတင္းေကာင္းပါးအပ္ပါတယ္။
(1) firefox ရဲ႕ menu bar မွာ Tools ထဲကိုသြားပါ။
(2) option ကို၀င္
(3) box က်လာခဲ့ရင္ advance ကိုသြား
(4) အဲ့ဒီေအာက္မွာ network ကိုႏွိပ္၊ အဲ့ဒီေအာက္က connection ရဲ႕ေဘးမွာ setting ဆိုတာေလးကိုကလစ္ေပးပါ။
(5) အဲ့ဒီ setting ထဲက menual proxy configuration ကိုအမွန္ျခစ္ၿပီး ကိုယ္ေက်ာ္မယ့္ proxy နံပါတ္ကို ေရွ႕ေဘာက္နဲ႕ port နံပါတ္ကို ေနာက္ box မွာထည့္ပါ။
ၿပီးသြားၿပီဆိုရင္ေတာ့ အဲ့ဒီောအက္က use this proxy sever for all protocols ဆိုတာကို အမွတ္ျခစ္ၿပီး ok လုပ္ၿပီးျပန္ထြက္လိုက္ပါ။ proxy ေတြကိုေတာ့ www.myanmarcyberinformationproxy.co.cc မွာရယူႏိုင္ပါတယ္ဆိုတဲ့အေၾကာင္း သတင္းေကာင္းပါးအပ္ပါတယ္။
Monday 2 April 2012
Tuesday 27 March 2012
software ေတြကိုအြန္လိုင္းေပၚမွာတင္ install လုပ္ႏိုင္ပါတယ္
ကၽြန္ေတာ္တို႕ကြန္ပ်ဴတာတစ္လံုးကို ၀င္းဒိုးတင္ၿပီးတာနဲ႕ လိုအပ္တဲ့ software ေတြကို တစ္ေခြၿပီးတစ္ေခြ ကြန္ပ်ဴတာတည္းထည့္ၿပီး install လုပ္ၾကရပါတယ္။ ဒီလိုလုပ္ေနရတာေလးေတြကို သက္သာသြားေအာင္လို႕
အြန္လိုင္းေပၚမွာ တစ္ခါတည္း install လုပ္ႏိုင္တဲ့ေနရာေလးတစ္ခုကို ကၽြန္ေတာ္ရွာေဖြရင္းနဲ႕သြားေတြ႕ခဲ့ပါတယ္။
အခုေပးထားတဲ့လင့္ေနရာေလးကိုသြားလိုက္ပါေနာ္။
ဒီေနရာေလးကိုပါ ။
ကဲေရာက္သြားရင္ေတာ့ software ေတြကို အစီအစဥ္လိုက္ေတြ႕ရပါၿပီ။
ဒီေနရာမွာ တင္ခ်င္တဲ့ software ေလးေတြကိုေရြးခ်ယ္ၿပီးအမွန္ျခစ္ကေလးျပဳလုပ္ရပါမယ္။
ၿပီးသြားရင္ေတာ့ Get Install ဆိုတဲ့ buttom ေလးကိုကလစ္ေပးလိုက္ျခင္းအားျဖင့္ install ျပဳလုပ္ႏိုင္ၾကပါၿပီ။
အြန္လိုင္းေပၚမွာ တစ္ခါတည္း install လုပ္ႏိုင္တဲ့ေနရာေလးတစ္ခုကို ကၽြန္ေတာ္ရွာေဖြရင္းနဲ႕သြားေတြ႕ခဲ့ပါတယ္။
အခုေပးထားတဲ့လင့္ေနရာေလးကိုသြားလိုက္ပါေနာ္။
ဒီေနရာေလးကိုပါ ။
ကဲေရာက္သြားရင္ေတာ့ software ေတြကို အစီအစဥ္လိုက္ေတြ႕ရပါၿပီ။
ဒီေနရာမွာ တင္ခ်င္တဲ့ software ေလးေတြကိုေရြးခ်ယ္ၿပီးအမွန္ျခစ္ကေလးျပဳလုပ္ရပါမယ္။
ၿပီးသြားရင္ေတာ့ Get Install ဆိုတဲ့ buttom ေလးကိုကလစ္ေပးလိုက္ျခင္းအားျဖင့္ install ျပဳလုပ္ႏိုင္ၾကပါၿပီ။
Saturday 10 March 2012
အြန္လိုင္းေပၚတြင္ MP3 ဘယ္လိုေျပာင္းမလည္း
Youtube မွ သီခ်င္းေလးေတြကို MP3 ဖိုင္းေလးေတြအျဖစ္ အြန္လိုင္းေပၚမွာတင္ေျပာင္းလို႕ရမယ့္နည္းေလးပါ။
အရင္ဆံုး ဒီေနရာ ေလးမွာကလစ္ေပးရပါမယ္။
အခုလိုမ်ိဳးျမင္ရပါလိမ့္မယ္။
convert video ဆိုတဲ့ခလုတ္ကေလးရဲ႕အေပၚမွ လြတ္ေနတဲ့အကြက္ကေလးမွာ မိမိတို႕ ေဒါင္းခ်င္တဲ့သီခ်င္းရဲ႕
လင့္ေလးကို past လုပ္ေပးရပါမယ္။ ဒီလိုေလးပါ။
ၿပီးရင္ေတာ့ convert video ဆိုတဲ့ ေနရာေလးကိုကလစ္ေပးလိုက္ရပါမယ္။
အခုလိုမ်ိဳးေလးေျပာင္းသြားတဲ့အခ်ိန္မွာေတာ့ download ဆိုတဲ့ေနရာေလးကိုကလစ္ေပးၿပီး MP3 သီခ်င္းေလးေတြရယူႏိုင္ပါၿပီ။
ေလးျဖဴရဲ႕တန္ဖိုးသီခ်င္းေလးကို MP3 ေျပာင္းၿပီးလက္ေဆာင္ထည့္ေပးးလိုက္ပါတယ္။
ေလးျဖဴ - တန္ဖိုး (ဒီေနရာမွာေဒါင္းပါ)
အရင္ဆံုး ဒီေနရာ ေလးမွာကလစ္ေပးရပါမယ္။
အခုလိုမ်ိဳးျမင္ရပါလိမ့္မယ္။
convert video ဆိုတဲ့ခလုတ္ကေလးရဲ႕အေပၚမွ လြတ္ေနတဲ့အကြက္ကေလးမွာ မိမိတို႕ ေဒါင္းခ်င္တဲ့သီခ်င္းရဲ႕
လင့္ေလးကို past လုပ္ေပးရပါမယ္။ ဒီလိုေလးပါ။
ၿပီးရင္ေတာ့ convert video ဆိုတဲ့ ေနရာေလးကိုကလစ္ေပးလိုက္ရပါမယ္။
အခုလိုမ်ိဳးေလးေျပာင္းသြားတဲ့အခ်ိန္မွာေတာ့ download ဆိုတဲ့ေနရာေလးကိုကလစ္ေပးၿပီး MP3 သီခ်င္းေလးေတြရယူႏိုင္ပါၿပီ။
ေလးျဖဴရဲ႕တန္ဖိုးသီခ်င္းေလးကို MP3 ေျပာင္းၿပီးလက္ေဆာင္ထည့္ေပးးလိုက္ပါတယ္။
ေလးျဖဴ - တန္ဖိုး (ဒီေနရာမွာေဒါင္းပါ)
Friday 9 March 2012
မိမိအိုင္ပီၾကည့္မယ္
ေခါင္းစဥ္ေလးမွာေပးထားတဲ့ မိမိစက္ရဲ႕ IP နံပါတ္ဘယ္ေလာက္ဆိုတာကိုၾကည့္မယ္ဆိုတာက သိသားသူမ်ားအတြက္လြယ္ကူသေလာက္ မသိေသးတဲ့ယခုမွ ကြန္ပ်ဴတာနည္းပညာကိုေလ့လာေနတဲ့သူမ်ားအတြက္ေတာ့ ဘာမွန္းမသိျဖစ္တတ္ၾကပါတယ္။
အဲ့ဒါေၾကာင့္ မိမိစက္ဟာ အိုင္ပီဘယ္ေလာက္ရွိလည္းဆိုတာကို RUN box ထဲကေန ၾကည့္မယ့္နည္းေလးကို
တင္ေပးလိုက္ပါတယ္။
ေရွးဦးစြာ start menu buttom ေလးကိုကလစ္ေပးၿပီး သူ႕အထဲက Run ဆိုတဲ့ေနရာေလးကိုကလစ္ေပးရပါမယ္။
ၿပီးရင္ေတာ့ ေပၚလာတဲ့ေနရာေလးမွာ cmd ဆိုတာေလးရိုက္ထည့္လိုက္ရပါမယ္။
ဒါကို တစ္နည္းအားျဖင့္ command prompt ေခၚတယ္လို႕လည္းေခၚႏိုင္ပါတယ္။
အနက္ေရာင္ screen နဲ႕ box တစ္ခုက်လာပါလိမ့္မယ္။ ဒီအခါမွာေတာ့ ကၽြန္ေတာ့္တို႕ ipconfig ဆိုတာေလး
ရိုက္ထည့္လိုက္ရပါမယ္။ ဒါဆိုရင္ေတာ့ ဒီလိုမ်ိဳးေလးမိမိတို႕စက္ရဲ႕ ip ေလးကိုေတြ႕ရပါလိမ့္မယ္။ ၿပီးရင္ေတာ့ ကီးဘုတ္မွာရွိတဲ့ Enter ခလုတ္ကေလးကိုႏွပ္လိုက္ရပါမယ္။ ဒါဆုိရင္ေတာ့ မိမိစက္ရဲ႕ ip နံပါတ္ကို အျခားေသာနည္းေလးေတြနဲ႕ၾကည့္လို႕ရပါေသးတယ္။ ဒါေပမယ့္ ဒီနည္းေလးက ရိုးရွင္းၿပီး ပိုလြယ္လို႕တင္ေပးလိုက္ရတာပါ။
ကဲအားလံုးပဲ အဆင္ေျပေခ်ာေမြ႕ၾကပါေစ။
အဲ့ဒါေၾကာင့္ မိမိစက္ဟာ အိုင္ပီဘယ္ေလာက္ရွိလည္းဆိုတာကို RUN box ထဲကေန ၾကည့္မယ့္နည္းေလးကို
တင္ေပးလိုက္ပါတယ္။
ေရွးဦးစြာ start menu buttom ေလးကိုကလစ္ေပးၿပီး သူ႕အထဲက Run ဆိုတဲ့ေနရာေလးကိုကလစ္ေပးရပါမယ္။
ၿပီးရင္ေတာ့ ေပၚလာတဲ့ေနရာေလးမွာ cmd ဆိုတာေလးရိုက္ထည့္လိုက္ရပါမယ္။
ဒါကို တစ္နည္းအားျဖင့္ command prompt ေခၚတယ္လို႕လည္းေခၚႏိုင္ပါတယ္။
အနက္ေရာင္ screen နဲ႕ box တစ္ခုက်လာပါလိမ့္မယ္။ ဒီအခါမွာေတာ့ ကၽြန္ေတာ့္တို႕ ipconfig ဆိုတာေလး
ရိုက္ထည့္လိုက္ရပါမယ္။ ဒါဆိုရင္ေတာ့ ဒီလိုမ်ိဳးေလးမိမိတို႕စက္ရဲ႕ ip ေလးကိုေတြ႕ရပါလိမ့္မယ္။ ၿပီးရင္ေတာ့ ကီးဘုတ္မွာရွိတဲ့ Enter ခလုတ္ကေလးကိုႏွပ္လိုက္ရပါမယ္။ ဒါဆုိရင္ေတာ့ မိမိစက္ရဲ႕ ip နံပါတ္ကို အျခားေသာနည္းေလးေတြနဲ႕ၾကည့္လို႕ရပါေသးတယ္။ ဒါေပမယ့္ ဒီနည္းေလးက ရိုးရွင္းၿပီး ပိုလြယ္လို႕တင္ေပးလိုက္ရတာပါ။
ကဲအားလံုးပဲ အဆင္ေျပေခ်ာေမြ႕ၾကပါေစ။
Saturday 25 February 2012
window XP Audio Driver မရွိသူမ်ားအတြက္
Window XP မွာ Audio Driver ေပ်ာက္ေနသူမ်ားအတြက္ ဒီေနရာေလးမွာေဆာ့ဖ္၀ဲလ္ေလးသြားေရာက္
ေဒါင္းႏိုင္ပါတယ္။
xpdrivers.com/download-sound-audio-driver/_7_96595.cfm
ေဒါင္းႏိုင္ပါတယ္။
xpdrivers.com/download-sound-audio-driver/_7_96595.cfm
Antivirus ေဆာ့ဖ္၀ဲလ္ေတြ တစ္ေနရာတည္းမွာစုထားတယ္
ဗိုင္းရပ္(စ္) ေဆာ့ဖ္၀ဲလ္ေတြ အလြယ္တကူေဒါင္းႏိုင္ေအာင္ ဒီေနရာမွာသြားေဒါင္းႏိုင္ပါတယ္ေနာ္
http://www.software.com/
http://www.software.com/
အကုန္ေဒါင္းမယ္
အခုေဆာ့ဖ္၀ဲလ္ေလးေတြတစ္ေနရာတည္းစုေပးထားတဲ့ ေနရာေလးတစ္ခုကို သြားၾကည့္ၿပီးလိုအပ္တဲ့ေဆာ့ဖ္၀ဲလ္ေလးေတြရွိရင္ေဒါင္းႏိုင္ပါတယ္။
သြားရမယ့္ေနရာကေတာ့ http://www.softpedia.com/get/PORTABLE-SOFTWARE/
ပါ
သြားရမယ့္ေနရာကေတာ့ http://www.softpedia.com/get/PORTABLE-SOFTWARE/
ပါ
မိမိတို႕အသံုးျပဳေနတဲ့ firefox ကိုျပဳျပင္ၾကမယ္
ကၽြန္ေတာ္တို႕အသံုးျပဳေနတဲ့ firefox ကိုဒီဇိုင္းလွလွေလးသံုးခ်င္တယ္ဆိုရင္ေတာ့ ဒီေအာက္မွာေပးထားတဲ့
လင့္ေလးေတြကေန သြားေရာက္ေဒါင္းႏိုင္ပါတယ္။ add-ones for Firefox လို႕ဆိုတဲ့ေနရာေလးကိုကလစ္ေပးေပးရမွာပါ ပံုေလးေတြကိုေထာက္လိုက္ရင္ေပၚလာပါလိမ့္မယ္
https://addons.mozilla.org/en-US/firefox/
လင့္ေလးေတြကေန သြားေရာက္ေဒါင္းႏိုင္ပါတယ္။ add-ones for Firefox လို႕ဆိုတဲ့ေနရာေလးကိုကလစ္ေပးေပးရမွာပါ ပံုေလးေတြကိုေထာက္လိုက္ရင္ေပၚလာပါလိမ့္မယ္
https://addons.mozilla.org/en-US/firefox/
Microsoft Security Essential ဆိုတဲ့ေဆာ့ဖ္၀ဲလ္ေလးပါ
အားလံုးလည္းအသံုး၀င္လိမ့္မယ္ထင္ပါတယ္။ Microsoft Security Essential ဆိုတဲ့ ေဆာ့ဖ္၀ဲလ္ေလးပါ။
ကြန္ပ်ဴတာအသံုးျပဳေနသူေတြ အသံုး၀င္မယ္ထင္ပါတယ္။ virus အေတာ္မ်ားမ်ားရဲ႕ရန္ကိုလည္းကာကြယ္ေပးပါတယ္။ ႀကိဳက္တယ္ဆိုရင္ေတာ့ ေအာက္မွာေပးထားတဲ့လင့္မွာေဒါင္းသြားပါခင္ဗ်ာ။
http://microsoft-security-essentials.en.softonic.com/
ကြန္ပ်ဴတာအသံုးျပဳေနသူေတြ အသံုး၀င္မယ္ထင္ပါတယ္။ virus အေတာ္မ်ားမ်ားရဲ႕ရန္ကိုလည္းကာကြယ္ေပးပါတယ္။ ႀကိဳက္တယ္ဆိုရင္ေတာ့ ေအာက္မွာေပးထားတဲ့လင့္မွာေဒါင္းသြားပါခင္ဗ်ာ။
http://microsoft-security-essentials.en.softonic.com/
webcammax ကိုၾကိဳက္ရင္ေတာ့ေဒါင္းသြားရေအာင္
vzo ခ်က္သူမ်ားေကာင္းပါတယ္webcammaxကိုၾကိဳက္မယ္လိုလဲထင္ပါတယ္သံုးၾကည့္ေပါ့ဘာေတြလုပ္လို႕ရလဲသိခ်င္ရင္ေတာ့ၾကိဳက္ရင္ေဒါင္းသြားၾကည့္ပါ
Wednesday 22 February 2012
ေကာ္နက္ရွင္ေကာင္းမြန္ေစဖို႕
အခုဒီတစ္ေခါက္ေခါင္းစဥ္ေလးကိုေတာ့ ေကာ္နက္ရွင္ေကာင္းေစဖို႕အတြက္လို႕အမည္ေပးထားပါတယ္
Speed Up Your Connection In Windows XP ပါ
window xp နဲ႕ အင္တာနက္အသံုးျပဳေနသူမ်ား အဆင္ေျပၾကလိမ့္မယ္လို႕ေမွ်ာ္လင့္ပါတယ္။
မိမိရဲ႕ေကာ္နက္ရွင္ကို ပိုမိုေကာင္းမြန္ေအာင္ျပဳျပင္လိုသူမ်ားအတြက္ပါ။
(1) အရင္ဆံုး run box ထဲမွာgpedit.msc ဆိုတာေလးရိုက္ထည့္ၿပီး Ok ကိုကလစ္ေပးလိုက္ပါ။
(2) ၿပီးရင္ေတာ့ ေနာက္ထပ္ျမင္ေတြ႕ရမွာကေတာ့
ဒီလိုပံုစံေလးပါ။
(3) ဒီပံုေလးထဲကေန local Computer Policy ေခါင္းစဥ္ေအာက္မွာရွိတဲ့ Computer Configuration ကိုကလစ္ေပးၿပီးဖြင့္ရပါမယ္။
(4) ၿပီးရင္ေတာ့ သူ႕အထဲက Administrative Templates ထဲက Network ဆိုတဲ့ေနရာေလးကို ကလစ္ေပးၿပီးဖြင့္လိုက္ပါ။
(5) ေနာက္တစ္ဆင့္ကေတာ့ Qos Packet Schedule ဆိုတဲ့ေနရာေလးကိုကလစ္ေပးၿပီးထပ္၀င္လိုက္ပါ။
(6) ညာဘက္ျခမ္းမွာ Limit reserivable bandwidth ကိုကလစ္ေပးၿပီးျဖစ္ေစ ။ အျပာေရာင္စလံုးေလးနဲ႕ေဖာ္ျပထားတဲ့ properties ေနရာမွာပဲျဖစ္ေစ ကလစ္ေပးလိုက္မယ္ဆိုရင္
ဒီလိုမ်ိဳး box တစ္ခုက်လာပါလိမ့္မယ္
ဒီေနရာမွာ enable ကိုေရြးခ်ယ္ကလစ္ေပးလိုက္ရပါမယ္။
(7) ၿပီးရင္ေတာ့ bandwidthlimit ဆိုတဲ့ေနရာက 20 ဆိုတဲ့ေနရာေလးမွာ 0 ရိုက္ထည့္ေပးလိုက္ပါ။
ၿပီးရင္ေတာ့ ok ကိုကလစ္ေပးလိုက္ႏိုင္ပါၿပီ။
(8) ေနာက္ဆံုးတစ္ဆင့္ကေတာ့ control panel ထဲမွာရွိတဲ့ network & internet connection ထဲက network connection ထဲကိုသြားလိုက္ပါ။ network connection ကိုကလစ္ေပးလိုက္ပါ။ local area network connection ဆိုတဲ့ေနရာေလးကို right click ေထာက္ၿပီး properties ကိုကလစ္ေပးၿပီး၀င္ရပါမယ္။
ၿပီးရင္ေတာ့ networking tab ေအာက္မွာရွိတဲ့ Qos Packet Scheduler ေနရာမွာ အမွန္ျခစ္ကေလးေပးရပါမယ္။
အားလံုးၿပီးသြားရင္ Ok ႏွိပ္ၿပီး ကြန္ပ်ဴတာကို Restart ခ်လိုက္ရပါမယ္။
ဒီနည္းေလးကိုသံုးၿပီး မိမိတို႕ေကာ္နက္ရွင္ေကာင္းမြန္ေအာင္ျပဳျပင္ႏိုင္ပါတယ္။
1-Open Run dialog box from Start menu.
2- Type “gpedit.msc” and press Ok.
3- When Group Policy run, go to Local Computer Policy > Computer Configuration > Administrative Templates > Network > Qos Packet Schedule
4- in right side, right click on Limit reseivable bandwidth and select Properties.
5- In Setting tab under Limit reservable bandwidth section select Enabeled .
6- instead of 20 type 0 (zero) and then click ok, and close Group Policy.
7- Now , go to Network connection and right click on your connection and select Properties.
8- Go to Networking tab and cheek Qos Packet Scheduler to be ticked.
9- Restart your PC

Be Success !
Speed Up Your Connection In Windows XP ပါ
window xp နဲ႕ အင္တာနက္အသံုးျပဳေနသူမ်ား အဆင္ေျပၾကလိမ့္မယ္လို႕ေမွ်ာ္လင့္ပါတယ္။
မိမိရဲ႕ေကာ္နက္ရွင္ကို ပိုမိုေကာင္းမြန္ေအာင္ျပဳျပင္လိုသူမ်ားအတြက္ပါ။
(1) အရင္ဆံုး run box ထဲမွာgpedit.msc ဆိုတာေလးရိုက္ထည့္ၿပီး Ok ကိုကလစ္ေပးလိုက္ပါ။
(2) ၿပီးရင္ေတာ့ ေနာက္ထပ္ျမင္ေတြ႕ရမွာကေတာ့
ဒီလိုပံုစံေလးပါ။
(3) ဒီပံုေလးထဲကေန local Computer Policy ေခါင္းစဥ္ေအာက္မွာရွိတဲ့ Computer Configuration ကိုကလစ္ေပးၿပီးဖြင့္ရပါမယ္။
(4) ၿပီးရင္ေတာ့ သူ႕အထဲက Administrative Templates ထဲက Network ဆိုတဲ့ေနရာေလးကို ကလစ္ေပးၿပီးဖြင့္လိုက္ပါ။
(5) ေနာက္တစ္ဆင့္ကေတာ့ Qos Packet Schedule ဆိုတဲ့ေနရာေလးကိုကလစ္ေပးၿပီးထပ္၀င္လိုက္ပါ။
(6) ညာဘက္ျခမ္းမွာ Limit reserivable bandwidth ကိုကလစ္ေပးၿပီးျဖစ္ေစ ။ အျပာေရာင္စလံုးေလးနဲ႕ေဖာ္ျပထားတဲ့ properties ေနရာမွာပဲျဖစ္ေစ ကလစ္ေပးလိုက္မယ္ဆိုရင္
ဒီလိုမ်ိဳး box တစ္ခုက်လာပါလိမ့္မယ္
ဒီေနရာမွာ enable ကိုေရြးခ်ယ္ကလစ္ေပးလိုက္ရပါမယ္။
(7) ၿပီးရင္ေတာ့ bandwidthlimit ဆိုတဲ့ေနရာက 20 ဆိုတဲ့ေနရာေလးမွာ 0 ရိုက္ထည့္ေပးလိုက္ပါ။
ၿပီးရင္ေတာ့ ok ကိုကလစ္ေပးလိုက္ႏိုင္ပါၿပီ။
(8) ေနာက္ဆံုးတစ္ဆင့္ကေတာ့ control panel ထဲမွာရွိတဲ့ network & internet connection ထဲက network connection ထဲကိုသြားလိုက္ပါ။ network connection ကိုကလစ္ေပးလိုက္ပါ။ local area network connection ဆိုတဲ့ေနရာေလးကို right click ေထာက္ၿပီး properties ကိုကလစ္ေပးၿပီး၀င္ရပါမယ္။
ၿပီးရင္ေတာ့ networking tab ေအာက္မွာရွိတဲ့ Qos Packet Scheduler ေနရာမွာ အမွန္ျခစ္ကေလးေပးရပါမယ္။
အားလံုးၿပီးသြားရင္ Ok ႏွိပ္ၿပီး ကြန္ပ်ဴတာကို Restart ခ်လိုက္ရပါမယ္။
ဒီနည္းေလးကိုသံုးၿပီး မိမိတို႕ေကာ္နက္ရွင္ေကာင္းမြန္ေအာင္ျပဳျပင္ႏိုင္ပါတယ္။
1-Open Run dialog box from Start menu.
2- Type “gpedit.msc” and press Ok.
3- When Group Policy run, go to Local Computer Policy > Computer Configuration > Administrative Templates > Network > Qos Packet Schedule
4- in right side, right click on Limit reseivable bandwidth and select Properties.
5- In Setting tab under Limit reservable bandwidth section select Enabeled .
6- instead of 20 type 0 (zero) and then click ok, and close Group Policy.
7- Now , go to Network connection and right click on your connection and select Properties.
8- Go to Networking tab and cheek Qos Packet Scheduler to be ticked.
9- Restart your PC
Be Success !
Sunday 12 February 2012
အင္တာနက္ဆိုင္ဖြင့္သူမ်ား cafezee အတြက္
အင္တာနက္ဆိုင္ဖြင့္ထားတဲ့သူငယ္ခ်င္းေတြအတြက္ ကၽြန္ေတာ္အြန္လိုင္းေပၚကေနအလကားရရွိေနတဲ့ cafezee software ေလးတစ္ခုနဲ႕မိတ္ဆက္ေပးခ်င္ပါတယ္။ သိၿပီးသားသူမ်ားလည္းရွိပါလိမ့္မယ္။ Handy Cafe` လို႕အမည္ရတဲ့ေဆာ့ဖ္၀ဲလ္ေလးပါ။ အရင္တစ္ခါတုန္းကလည္း ဘယ္လိုမ်ိဳး sign up လုပ္မလည္းဆိုၿပီး
ေရးခဲ့ဖူးတာရွိပါတယ္။
http://www.handycafe.com/download.php မွာအခမဲ့ေဒါင္းလို႕ရပါတယ္။
ေဒါင္းၿပီးသြားရင္ေတာ့ full version ျဖစ္မွာမဟုတ္ေသးပါဘူး။ ကုတ္နံပါတ္ေတာင္းပါလိမ့္မယ္။
အဲ့ဒီအတြက္ဒီေနရာမွာသြားေရာက္ၿပီး sign up လုပ္ေပးဖို႕လိုပါလိမ့္မယ္။
client အလံုး 30 ကေန 40 အထိ free ေတာင္းလို႕ရပါတယ္။
http://www.handycafe.com/signup.php မွာသြားေရာက္ၿပီး မိမိ gmail လိပ္စာနဲ႕ product key ေတာင္းယူႏိုင္ပါတယ္။
handy Cafe` ရဲ႕အဓိကအားသာခ်က္ကေတာ့ sever ကြန္ပ်ဴတာကေန client ကြန္ပ်ဴတာမ်ားကို
remove desktop ပံုစံမ်ိဳးထိန္းခ်ဳပ္ႏိုင္ျခင္းပဲျဖစ္ပါတယ္။
ဒီမွာေဒါင္းပါ http://www.handycafe.com/downloads.php
ဒီမွာလည္းေဒါင္းႏိုင္ပါတယ္ http://www.handycafe.com/download.php
Saturday 11 February 2012
ေဆာ့ဖ္၀ဲလ္ေလးေတြေတာ္ေတာ္စံုတဲ့ေနရာပါ
ေဆာ့ဖ္၀ဲလ္ေလးေတြေတာ္ေတာ္စံုတဲ့ေနရာေလးတစ္ခုကိုထပ္ၿပီးေတာ့ ညႊန္းခ်င္ပါတယ္။
အခုေပးထားတဲ့လင့္ေလးကိုကလစ္ေပးၿပီးသြားေရာက္ယူၾကပါ။
လက္ရွိကၽြန္ေတာ္လည္းသံုးေနပါတယ္။ သိၿပီးသူမ်ားလည္းရွိခ်င္ရွိပါလိမ့္မယ္။ မသိေသးသူမ်ားအတြက္ပါ။
http://www.brothersoft.com/
အခုေပးထားတဲ့လင့္ေလးကိုကလစ္ေပးၿပီးသြားေရာက္ယူၾကပါ။
လက္ရွိကၽြန္ေတာ္လည္းသံုးေနပါတယ္။ သိၿပီးသူမ်ားလည္းရွိခ်င္ရွိပါလိမ့္မယ္။ မသိေသးသူမ်ားအတြက္ပါ။
http://www.brothersoft.com/
Wednesday 8 February 2012
Screenpresso ၾကိဳက္ရင္ေဒါင္းသြားလို႕ရတာေပါ့
http://www.mediafire.com/?yq913p1mwnonih3Screen ကိုစိတ္ၾကိဳက္ဓာတ္ပံုရိုက္လို႕ရပါတယ္ Recrod Video ပါလုပ္လို႕ရပါတယ္ၾကိဳက္ရင္ေတာ့ေဒါင္းသြားႏိုင္ပါတယ္က်ေတာ္ကေတာ့ဒီေဆာ့၀ဲေလးကိုၾကိဳက္လို႕လက္ရွိသံုးေနပါတယ္သူငယ္ခ်င္းတို႕ၾကိဳက္ရင္ေဒါင္းသြားႏိုင္ပါတယ္္ဒီမွာသြားေဒါင္းေလာ့လုပ္လို႕ရပါတယ္http://www.mediafire.com/?yq913p1mwnonih3ဒီမွာေဒါင္းလို႕ရပါတယ္တကယ္လို႕သူငယ္ခ်င္းတို႕ေလ့လာခ်င္တယ္ဆိုရင္ေတာ့http://www.brothersoft.com/screenpresso-download-450009.html?bottomလာျပီေလ့လာလို႕ရပါတယ္က်ေတာ္ကေတာ့ရွင္းမျပေတာ့ဘူးေနာ္သူငယ္ခ်င္းတို႕စမ္းသံုးေစခ်င္ပါတယ္ေတာ္ေတာ္ေလးေကာင္းလို႕ပါနားမလည္တာရွိရင္ေမးပါ.....ေကာင္းေသာေန႕ေလးေတြျဖစ္က်ပါေစ
Saturday 4 February 2012
Desktop ကိုအလွဆင္ၾကမယ္
window အျမင့္ေတြတင္လို႕ စက္ေလးမွာလည္းေၾကာက္တယ္။ ဒီဇိုင္းဆန္းဆန္းေလးလည္းသံုးခ်င္တယ္ဆိုသူ မ်ားအတြက္ပါ။ window xp ဗားရွင္းအနိမ့္သံုးတဲ့သူမ်ား လန္းႏိုင္ၾကပါၿပီ။ ေအာက္ဖက္ကလင့္မွာသြားေရာက္ေဒါင္းပါ။
http://www.filehippo.com/download_google_desktop/download/f268ed17b64ecae556bd6624a25c0a46/
http://www.filehippo.com/download_google_desktop/download/f268ed17b64ecae556bd6624a25c0a46/
ေဆာ့ဖ္၀ဲလ္ေလးေတြေဒါင္းၾကမယ္
ကြန္ပ်ဴတာတစ္လံုးအတြက္လိုအပ္တဲ့ေဆာ့ဖ္၀ဲလ္ေလးေတြကိုတစ္ေနရာတည္းမွာ စုစုစည္းစည္းနဲ႕ ေနာက္ဆံုးေပၚ version အသစ္ေတြကအစသြားေရာက္ေဒါင္းလို႕လြယ္ကူမယ့္ေနရာေလး တစ္ခုကို လမ္းညႊန္ေပးလိုက္ခ်င္ပါတယ္။ ေအာက္ဖက္မွာလင့္ေပးထားပါတယ္ ကလစ္ေပးၿပီးလိုခ်င္တဲ့ ေဆာ့ဖ္၀ဲလ္ေလးေတြကို ေဒါင္းယူႏိုင္ပါၿပီ။
http://www.filehippo.com/
http://www.filehippo.com/
Thursday 2 February 2012
IDM Software သံုးၿပီး down ၾကမယ္
ကမၻာ့အေကာင္းဆံုး download software စာရင္းထဲမွာတစ္ခုအပါအ၀င္ျဖစ္တဲ့ IDM software ကိုဘယ္လိုသံုးရမလည္းဆိုၿပီး ေမးတဲ့သူေတာ္ေတာ္မ်ားလာတာကိုေတြ႕ရပါတယ္။ အဲ့ဒါေၾကာင့္ကၽြန္ေတာ္တို႕အခု IDM software ကိုဘယ္လိုမ်ိဳးမ်ားသံုးမလည္းဆိုတာ ေလ့လာၾကည့္ၾကပါမယ္။
ကၽြန္ေတာ္ေလ့လာမိသေလာက္ေတာ့ တင္ေပးလိုက္ပါတယ္။
IDM software မရွိေသးဘူးဆိုတဲ့သူမ်ားကေတာ့ ဒီမွာသြားေရာက္ေဒါင္းလုပ္ဆြဲၾကပါ။
http://internetdownloadmanager.com/download.html
ဒီေနရာေလးမွာကလစ္ေပးၿပီးသြားေရာက္ေဒါင္းႏိုင္ပါတယ္။
software တင္နည္းကေတာ့အျခားေသာ ပံုမွန္ေဆာ့ဖ္၀ဲလ္ေတြတင္သလိုမ်ိဳးပဲ ပံုမွန္ install ျပဳလုပ္ႏိုင္ပါတယ္။
ေဆာ့ဖ္၀ဲလ္တင္ၿပီးသြားၿပီဆိုရင္ေတာ့ All program ထဲမွာ IDM software ေလးကိုေတြ႕ျမင္ႏိုင္မွာျဖစ္ပါတယ္။ ကဲဒီထဲကေန IDM ဆိုတာကိုကလစ္ေပးလိုက္ပါ။
အခုေဖာ္ျပတဲ့ပံုအတိုင္းျမင္ေတြ႕ၾကရမွာျဖစ္ပါတယ္။
ဒီအထဲက add URL ဆိုတဲ့ေနရာေလးမွာေတာ့ မိမိတို႕ေဒါင္းခ်င္တဲ့ ဆိုဒ္ရဲ႕လင့္ေလးကိုထည့္ေပးထားမယ္ဆိုရင္တစ္ခါတည္းတန္းေဒါင္းႏိုင္မွာျဖစ္ပါတယ္။
ေနာက္တစ္ပိုင္းကေတာ့ မိမိအသံုးျပဳတဲ့ browser ေပၚမွာ IDM ကို plugin တစ္ခုအေနနဲ႕ထည့္သြင္းထားျခင္းပဲျဖစ္ပါတယ္။ ရိုးရွင္းပါတယ္။ software install လုပ္ၿပီးခ်ိန္မွာ မိမိတို႕သံုးလက္စ borwser ကို restart လုပ္ေပးဖို႕ပဲျဖစ္ပါတယ္။ borwser ပိတ္သြားၿပီ ျပန္ပြင့္လာတဲ့အခ်ိန္မွာေတာ့ေအာက္မွာေပးထားတဲ့ပံုေလးအတိုင္းျမင္ရမွာျဖစ္ပါတယ္။
ၿပီးရင္ေတာ့ continue ကိုကလစ္ေပးၿပီး add on လုပ္ေပးလိုက္ပါ။ အခ်ိဳ႕ေသာ စက္ေတြမွာ system တစ္ခုလံုး restart လုပ္ေပးဖို႕လိုပါလိမ့္မယ္။ အားလံုးၿပီးသြားတဲ့အခ်ိန္မွာေတာ့ ေအာက္ဖက္မွာေပးထားတဲ့ ပံုစံအတိုင္းျမင္ရမွာျဖစ္ၿပီး မိမိ download ဆြဲလိုတဲ့ video မ်ား audio မ်ားနဲ႕ အခ်က္အလက္မ်ားအား လြယ္ကူစြာေဒါင္းႏိုင္ၾကမွာျဖစ္ပါတယ္။ IDM ေဆာ့ဖ္၀ဲလ္ရဲ႕ေကာင္းကြက္ေနာက္တစ္ခုကေတာ့ မိမိေဒါင္းလို႕တဲ့ လင့္ေလးကို select ေပးၿပီးေတာ့လည္းေဒါင္းႏိုင္ပါတယ္။
IDM နဲ႕အတူအားလံုး ေပ်ာ္ရႊင္ခ်မ္းေျမ့စြာ ေဒါင္းႏိုင္ၾကပါေစ။ေနာက္ထပ္ေလ့လာလို႕ရတာေလးေတြရွိခဲ့ရင္ လည္းတင္ေပးပါဦးမယ္။
ဒီေနရာမွာလည္းေဒါင္းႏိုင္ပါတယ္။
http://internetdownloadmanager.com/download.html
ကၽြန္ေတာ္ေလ့လာမိသေလာက္ေတာ့ တင္ေပးလိုက္ပါတယ္။
IDM software မရွိေသးဘူးဆိုတဲ့သူမ်ားကေတာ့ ဒီမွာသြားေရာက္ေဒါင္းလုပ္ဆြဲၾကပါ။
http://internetdownloadmanager.com/download.html
ဒီေနရာေလးမွာကလစ္ေပးၿပီးသြားေရာက္ေဒါင္းႏိုင္ပါတယ္။
software တင္နည္းကေတာ့အျခားေသာ ပံုမွန္ေဆာ့ဖ္၀ဲလ္ေတြတင္သလိုမ်ိဳးပဲ ပံုမွန္ install ျပဳလုပ္ႏိုင္ပါတယ္။
ေဆာ့ဖ္၀ဲလ္တင္ၿပီးသြားၿပီဆိုရင္ေတာ့ All program ထဲမွာ IDM software ေလးကိုေတြ႕ျမင္ႏိုင္မွာျဖစ္ပါတယ္။ ကဲဒီထဲကေန IDM ဆိုတာကိုကလစ္ေပးလိုက္ပါ။
အခုေဖာ္ျပတဲ့ပံုအတိုင္းျမင္ေတြ႕ၾကရမွာျဖစ္ပါတယ္။
ဒီအထဲက add URL ဆိုတဲ့ေနရာေလးမွာေတာ့ မိမိတို႕ေဒါင္းခ်င္တဲ့ ဆိုဒ္ရဲ႕လင့္ေလးကိုထည့္ေပးထားမယ္ဆိုရင္တစ္ခါတည္းတန္းေဒါင္းႏိုင္မွာျဖစ္ပါတယ္။
ေနာက္တစ္ပိုင္းကေတာ့ မိမိအသံုးျပဳတဲ့ browser ေပၚမွာ IDM ကို plugin တစ္ခုအေနနဲ႕ထည့္သြင္းထားျခင္းပဲျဖစ္ပါတယ္။ ရိုးရွင္းပါတယ္။ software install လုပ္ၿပီးခ်ိန္မွာ မိမိတို႕သံုးလက္စ borwser ကို restart လုပ္ေပးဖို႕ပဲျဖစ္ပါတယ္။ borwser ပိတ္သြားၿပီ ျပန္ပြင့္လာတဲ့အခ်ိန္မွာေတာ့ေအာက္မွာေပးထားတဲ့ပံုေလးအတိုင္းျမင္ရမွာျဖစ္ပါတယ္။
ၿပီးရင္ေတာ့ continue ကိုကလစ္ေပးၿပီး add on လုပ္ေပးလိုက္ပါ။ အခ်ိဳ႕ေသာ စက္ေတြမွာ system တစ္ခုလံုး restart လုပ္ေပးဖို႕လိုပါလိမ့္မယ္။ အားလံုးၿပီးသြားတဲ့အခ်ိန္မွာေတာ့ ေအာက္ဖက္မွာေပးထားတဲ့ ပံုစံအတိုင္းျမင္ရမွာျဖစ္ၿပီး မိမိ download ဆြဲလိုတဲ့ video မ်ား audio မ်ားနဲ႕ အခ်က္အလက္မ်ားအား လြယ္ကူစြာေဒါင္းႏိုင္ၾကမွာျဖစ္ပါတယ္။ IDM ေဆာ့ဖ္၀ဲလ္ရဲ႕ေကာင္းကြက္ေနာက္တစ္ခုကေတာ့ မိမိေဒါင္းလို႕တဲ့ လင့္ေလးကို select ေပးၿပီးေတာ့လည္းေဒါင္းႏိုင္ပါတယ္။
IDM နဲ႕အတူအားလံုး ေပ်ာ္ရႊင္ခ်မ္းေျမ့စြာ ေဒါင္းႏိုင္ၾကပါေစ။ေနာက္ထပ္ေလ့လာလို႕ရတာေလးေတြရွိခဲ့ရင္ လည္းတင္ေပးပါဦးမယ္။
ဒီေနရာမွာလည္းေဒါင္းႏိုင္ပါတယ္။
http://internetdownloadmanager.com/download.html
Wednesday 1 February 2012
Monday 16 January 2012
Cnet Tech Tracker ဘယ္လိုသံုးမလည္း
အင္တာနက္ေကာ္နက္ရွင္အသံုးျပဳၿပီး
software ျပသနာေတြ ေျဖရွင္းၾကမယ္
ဒီတစ္ခါကြန္ပ်ဴတာနည္းပညာကိုအသံုးျပဳၿပီးအလုပ္လုပ္ေနရသူေတြ
အင္တာနက္ေကာ္နက္ရွင္ရွိရက္နဲ႕ software
ပိုင္းဆိုင္ရာျပသနာေတြကို အခ်ိန္ယူေျဖရွင္းေနရတဲ့
သူေတြအတြက္အဆင္ေျပေစဖို႕အတြက္
အင္တာနက္လိုင္းေပၚမွာပဲအလြယ္တကူ
ယူလို႕ရၿပီးသံုးလို႕ရမယ့္ software ေလးတစ္ခုနဲ႕မိတ္ဆက္ေပး
ပါမယ္။ ဒီေဆာ့ဖ္၀ဲလ္ေလးကေတာ့
Technical ပိုင္းဆိုင္ရာ Web Site တစ္ခုျဖစ္တဲ့ Cnet ရဲ႕ Cnet Tech
Tracker ပဲျဖစ္ပါတယ္။
ရယူႏိုင္ပါတယ္။
Tech Tracker ရဲ႕ အဓိကလုပ္ေဆာင္ခ်က္ေတြကို ေလ့လာၾကည့္ရမယ္ဆိုရင္ေတာ့
စက္တစ္လံုးမွာ
ထည့္သြင္းထားတဲ့ software ေတြရဲ႕ Update ျဖစ္မႈအေျခအေနေတြကို ဆန္းစစ္ေပးမွာျဖစ္ၿပီး၊
လိုအပ္တဲ့ Update ဖိုင္ေတြကိုလည္း TechTracker မွတစ္ဆင့္ရယူႏိုင္မွာျဖစ္ပါတယ္။
Software ေတြရဲ႕ Update
ျဖစ္မႈအေျခအေနကို လည္း Auto Scanning ျပဳလုပ္ေပးမွာျဖစ္ၿပီး၊
Update မျဖစ္တဲ့ software ေတြကိုလည္း
စီစစ္ေပးမွာျဖစ္ပါတယ္။ လိုအပ္ခ်က္တစ္ခုအေနနဲ႕ကေတာ့
Online အသံုးျပဳတဲ့စက္ေတြမွာသာ
အသံုးျပဳႏိုင္မွာျဖစ္ပါတယ္။
Cnet Tech Tracker ဟာ software တစ္ခုခ်င္းစီရဲ႕
list ကို ဦးစြာအေနနဲ႕ေဖာ္ျပေပးမွာျဖစ္ၿပီး software
တိုင္းရဲ႕ အေသးစိတ္အခ်က္အလက္ေတြကိုလည္းေဖာ္ျပေပးမွာျဖစ္ပါတယ္။
အေသးစိတ္ေဖာ္ျပေပးတယ္ ဆိုတဲ့
ေနရာမွာလည္း လက္ရွိအသံုးျပဳေနတဲ့ Software အမည္။
Version တို႕မွအစေဖာ္ျပေပးပါတယ္။ ေနာက္ဆံုး
version ကိုေဖာ္ျပေပးတဲ့အျပင္ download
ရယူဖို႕အတြက္ပါ လင့္ေပးထားမွာျဖစ္ပါတယ္။ ေဒါင္းလုပ္ျပဳလုပ္တဲ့
ေနရာမွာလည္း
software ရဲ႕ သက္ဆိုင္ရာ website ကိုသြားေရာက္ေနဖို႕မလိုအပ္ပါဘူး။ Tech Tracker ကေနပဲ
တိုက္ရိုက္ေဒါင္းလို႕ရပါတယ္။ software တစ္ခုခ်င္းစီကို အလြယ္တကူ ရွာႏိုင္ဖို႕အတြက္လည္း
Tech Tracker
ရဲ႕အေပၚဆံုးမွာ Search Box ေလးကိုျမင္ေတြ႕ရမွာျဖစ္ပါတယ္။ ဒီ
searchBox မွပဲ software ေတြတစ္ခုခ်င္းဆီ
ကိုသြားေရာက္ေလ့လာႏိုင္မွာျဖစ္ပါတယ္။
ကြန္ပ်ဴတာအတြင္းမွာရွိတဲ့
software တစ္ခုဟာ Update မျဖစ္ေတာ့ဘူးဆိုရင္ေတာ့
အနီေရာင္ Alert
ျပေပးထားမွာျဖစ္ပါတယ္။ software တစ္ခုခ်င္းစီရဲ႕ setting ကိုလည္း ေလ့လာႏိုင္ၿပီး။
သူရဲ႕ information
ေတြကအစသိရွိႏိုင္မွာျဖစ္ပါတယ္။ အေၾကာင္းတစ္ခုခုေၾကာင့္ software
ဟာစက္အတြင္းမွာ Error
ျဖစ္ေနမယ္ဆိုရင္လည္း၊ Tech Tracker ဟာဒီအခက္အခဲေတြကိုေျဖရွင္းေပးႏိုင္ပါတယ္။
Software
ရဲ႕သက္ဆိုင္ရာ Website ကို Error နဲ႕ပါတ္သတ္ၿပီး report ေတြလည္းပို႕ေပးႏိုင္ပါတယ္။
သူ႕ရဲ႕အဓိကလိုအပ္ခ်က္ကေတာ့ အင္တာနက္ေကာ္နက္ရွင္ရေနဖို႕ပဲျဖစ္ပါတယ္။ Test scan
လုပ္တဲ့အခ်ိန္ဟာလည္းအလြန္လွ်င္ျမန္ၿပီး တိက်တဲ့ Result ကိုထုတ္ေဖာ္ျပေပးႏိုင္မွာျဖစ္ပါတယ္။
အေပၚဆံုးမွာေတာ့ software list ရဲ႕ Update ျဖစ္တဲ့ software အေရအတြက္နဲ႕ Update မျဖစ္တဲ့ software
အေရအတြက္ကိုေဖာ္ျပေပးထားတာကိုေတြ႕ရပါတယ္။ Update မျဖစ္တဲ့ list ကိုႏွိပ္မယ္ ဆိုရင္ေတာ့
စာရင္းကိုအတိအက်ေတြ႕ရမွာျဖစ္ၿပီး အလြယ္တကူ Update ျပဳလုပ္ေပးႏိုင္မွာျဖစ္ပါတယ္။ software တစ္ခုရဲ႕
Update ျဖစ္ျခင္း၊ မျဖစ္ျခင္းဟာ ကြန္ပ်ဴတာတစ္လံုးအတြက္ မ်ားစြာအေရးပါလွတယ္ဆိုတာကိုလည္း
အသံုးျပဳေနသူအားလံုးသိထားၿပီးျဖစ္ပါတယ္။ software list ကိုလည္း Alphabet အလိုက္စီႏိုင္မွာျဖစ္သလို size
အလိုက္လည္းစီတန္းေပးႏိုင္မွာျဖစ္ပါတယ္။
ကဲဒီေလာက္ဆိုရင္ေတာ့ Cnet Tech Tracker ကိုမိမိကြန္ပ်ဴတာေပၚမွာ တင္ထားျခင္းျဖင့္
အက်ိဳးသက္ေရာက္မႈကိုသိရွိၿပီးျဖစ္မယ္လို႕ယူဆပါတယ္။ေအာက္ဖက္မွလည္းေဒါင္းဖို႕အတြက္လင့္ေလးေပးထားပါမယ္။
click ေပးၿပီးေဒါင္းႏိုင္ပါၿပီ။
Sunday 8 January 2012
အသံပိုင္းဆိုင္ရာ ေပါ့ေပါ့ပါးပါးေဆာ့ဖ္၀ဲလ္သံုးလိုသူမ်ားအတြက္
နည္းပညာပိုင္းဆိုင္ရာ software ေတြအမ်ားအျပားထြက္လာခဲ့တဲ့အထဲမွာ အသံပိုင္းဆိုင္ရာ ေဆာ့ဖ္၀ဲလ္တစ္မ်ိဳး ျဖစ္တဲ့ free sound Recorder ဆိုတဲ့ ေဆာ့ဖ္၀ဲလ္ေလးဟာလည္း ကၽြန္ေတာ္တို႕ အလြယ္တစ္ကူေဒါင္းလို႕ရတဲ့ ေဆာ့ဖ္၀ဲလ္တစ္မ်ိဳးထဲမွာ ပါ၀င္လာပါတယ္။ အသံၾကည္လင္ျပတ္သားမႈရွိၿပီး ေပါ့ေပါ့ပါးပါးနဲ႕ သံုးစြဲရလြယ္ကူေစတဲ့ software ေလးတစ္မ်ိဳးျဖစ္လို႕ လိုခ်င္တယ္ဆိုရင္ ေအာက္မွာေပးထားတဲ့ လင့္ေလးကေန ေဒါင္းလို႕ရပါတယ္။
http://www.sound-recorder.biz/download_freesoundrecorder.html
http://download.cnet.com/Free-Sound-Recorder/3000-2168_4-10698910.html?part=dl-6294926&subj=dl&tag=button ဒီေနရာမွာ ကလစ္ေပးပါ။
http://www.sound-recorder.biz/download_freesoundrecorder.html
http://download.cnet.com/Free-Sound-Recorder/3000-2168_4-10698910.html?part=dl-6294926&subj=dl&tag=button ဒီေနရာမွာ ကလစ္ေပးပါ။
Friday 6 January 2012
Monday 2 January 2012
Gtalk Idile ေလးကို ဒီလိုေလးအသံုးျပဳလိုက္ၾကရေအာင္
Gtalk Idile ဘယ္လိုသံုးၾကမလည္း
ကၽြန္ေတာ္တို႔ Gtalk အေကာင္႔ေလးမွာအစိမ္းေရာင္ေလးမွ အ၀ါေရာင္ Idile ေလးျဖစ္သြားေအာင္အသံုးျပဳပံု
ေလးကို မသိေသးသူမ်ားသိရွိေစရန္ တင္ေပးလိုက္ပါတယ္...တင္ေပးလိုက္တဲ႔ Link ေနရာေလးကိုသြားျပီး
download ယူလိုက္ပါ .. http://devilsworkshop.org/remain-always-idle-on-google-talk-free-download
ယူျပီး install ခ်ပါခင္ဗ်ာ ယခုပံုထဲကလို အသံုးျပဳပါခင္ဗ်ာ
Gtalk Idile ေလးအသံုးျပဳရင္း အဆင္ေျပပါေစခင္ဗ်ာ.....
Sunday 1 January 2012
Window XP တင္ျခင္း
Window XP ဆိုတာကို ကြန္ပ်ဴတာအသံုးျပဳသူအားလံုးနီးပါသိၾကပါတယ္။ အေတာ္မ်ားမ်ားလည္း တင္တတ္ၾကပါတယ္။ ဒါေပမယ့္ ကြန္ပ်ဴတာနယ္ပယ္ထဲကိုအခုမွ၀င္ေရာက္လာတဲ့ ေက်ာင္းသားေက်ာင္းသူေတြနဲ႕ အျခားေသာ ကြန္ပ်ဴတာ က႑ေတြမွာအလုပ္လုပ္ေနတဲ့ သူေတြအေနနဲ႕ မသိေသးသူမ်ားရွိေသးလို႕ Window XP တင္ျခင္းေခါင္းစဥ္နဲ႕ တင္နည္းေလးေရးေပးလိုက္ပါတယ္။
Widnow XP ဆိုတာ
Window XP ဆိုတာကေတာ့ အေမရိကန္ႏိုင္ငံ မိုက္ခရိုေဆာ့ဖ္ကေနထုတ္လုပ္ထားတဲ့ window software တစ္မ်ိဳးပဲျဖစ္ပါတယ္။ ကၽြန္ေတာ္တို႕ပါတ္၀န္းက်င္အေတာ္မ်ားမ်ားမွာေတြ႕ေနရေသးတဲ့ window ျဖစ္ပါတယ္။ သူက window 7 , window 8 တို႕ေလာက္ security ပိုင္းဆိုင္ရာနဲ႕ function ေတြမစံုေပမယ့္ ကၽြန္ေတာ္တို႕အတြက္ေတာ့ သံုးလို႕ေကာင္းေနဆဲ window စာရင္းထဲမွာ ပါ၀င္ပါေသးတယ္။
ဒါဆို ကၽြန္ေတာ္တို႕ window XP ဘယ္လိုတင္ျခင္းဆိုတဲ့ ေခါင္းစဥ္ေလးကို စရွင္းလိုက္ၾကရေအာင္ . . . .
window တင္ဖို႕အတြက္ေတာ့ ကၽြန္ေတာ္အရင္က ေရးထားခဲ့တဲ့ BIOS SETUP ျပင္ဆင္ျခင္းကိုအရင္ျပဳလုပ္ရပါမယ္။ ေခါင္းစဥ္ခြဲတစ္ခုျဖစ္သြားတဲ့အတြက္ မဖတ္ရေသးသူမ်ား ျပန္ဖတ္ေစလိုပါတယ္။ BIOS SETUP ကိုျပင္ဆင္ၿပီးမွသာ window တင္လို႕ရမွာျဖစ္တဲ့အတြက္ပါ။
အရင္ဆံုး ကၽြန္ေတာ္တို႕ window XP အေခြကို CD (သို႕) DVD Drive ထဲကိုထည့္ေပးထားရပါမယ္။
BIOS SETUP ကိုျပင္ဆင္ၿပီးတဲ့ေနာက္ ကြန္ပ်ဴတာဟာ Restart ဆင္းပါလိမ့္မယ္။ ၿပီးတာနဲ႕ ကၽြန္ေတာ္တို႕ ကြန္ပ်ဴတာျပန္ပြင့္လာတဲ့အခ်ိန္မွာ monitor ျမင္ကြင္းေအာက္ဘက္မွာ press any key buttom ဆိုတဲ့ စာတမ္းေလးကိုေတြ႕ရပါလိမ့္မယ္။ ဒါဆိုရင္ကၽြန္ေတာ္တို႕ keyboard မွာရွိတဲ့ key တစ္ခုခုကိုရိုက္ထည့္ဖို႕အတြက္ပဲျဖစ္ပါတယ္။ အေၾကာင္းရင္းကေတာ့ boot လုပ္ဖို႕အတြက္ပါ။ သတိျပဳရမယ့္အခ်က္တစ္ခ်က္ေတာ့ရွိပါေသးတယ္။ ဒါကေတာ့ delete key နဲ႕ F1 to F12 key ေတြကိုမႏွိပ္မိဖို႕ပါပဲ။ ကၽြန္ေတာ္ကေတာ့ မ်ားေသာအားျဖင့္ ႏွိပ္လို႕ေကာင္းတဲ့ Enter key ကိုႏွိပ္တာမ်ားပါတယ္။ မိမိအားသန္တဲ့ key ႏွိပ္ေပါ့ေနာ္။
ၿပီးရင္ေတာ့ press any key boot from CD . . . . ဆိုၿပီးစာတမ္းေလးေပၚလာပါလိမ့္မယ္။ မေပၚခဲ့ဘူးဆိုရင္ေတာ့ မိမိကြန္ပ်ဴတာမွာရွိတဲ့ Drive ေၾကာင့္ျဖစ္ေစ၊ window ေခြေၾကာင့္ျဖစ္ေစ တစ္ခုခုလြဲေခ်ာ္ျခင္းပဲျဖစ္ပါတယ္။ အကုန္လံုးအဆင္ေျပတယ္ဆိုရင္ေတာ့ window XP တင္ျခင္းအစီအစဥ္ကို ဆက္လက္လုပ္ေဆာင္လို႕ရပါၿပီ။ ခုနက press any key boot from CD . . . . ဆိုတဲ့ စာေၾကာင္းေလးေပၚလာၿပီဆိုရင္ေတာ့ ကၽြန္ေတာ္တို႕ ခုနကလိုမ်ိဳးပဲ keyboard က key တစ္ခုခုကို ႏွိပ္ေပးထားရပါဦးမယ္။
ၿပီးရင္ေတာ့ ေအာက္မွာေပးထားတဲ့ပံုေလးေတြအတိုင္း တစ္ဆင့္ျခင္းအလုပ္လုပ္ေနတာကို ခဏေစာင့္ေပးရပါမယ္။
အခုေနာက္ဆံုးျမင္ေတြ႕ရတဲ့ ပံုေလးအတိုင္းေပၚလာၿပီဆိုရင္ေတာ့ window ဆက္တင္မွာလား မတင္ဘူးလားဆိုတာကိုေမးတာပဲျဖစ္ပါတယ္။ ေအာက္ဖက္မွာေမးထားတာကိုေတြ႕ရပါလိမ့္မယ္ F8= I agree, Esc= I do not agree ဆိုတာကိုေတြ႕ရမွာပါ။ window ဆက္လက္တင္ခ်င္တယ္ဆိုရင္ေတာ့ key board မွာရွိတဲ့ F8 ခလုတ္ကိုႏွိပ္ေပးရမွာျဖစ္ၿပီး မတင္ခ်င္ေတာ့ဘူးဆိုရင္ Esc key ကိုသံုးၿပီးျပန္ထြက္လို႕ရတယ္လို႕ ေမးထားပါတယ္။ ကၽြန္ေတာ္တို႕ကေတာ့ ၀င္ဒိုးဆက္လက္တင္မွာျဖစ္တဲ့အတြက္ F8 ကိုပဲႏွိပ္လိုက္ၾကပါမယ္။ ၿပီးရင္ေတာ့ ေအာက္မွာေပးထားတဲ့ ျမင္ကြင္းမ်ိဳးကိုျမင္ရပါမယ္။ ေအာက္မွာေပးထားတဲ့ ပံုေလးကိုၾကည့္လိုက္ၾကရေအာင္
ဒါကေတာ့ partition ပိုင္းမယ့္အခန္းက႑ပဲျဖစ္ပါတယ္။
Partation ပိုင္းျခင္း
ကၽြန္ေတာ့္တို႕ရဲ႕ ကြန္ပ်ဴတာထဲမွာ data အခ်က္အလက္ေတြကို သိုေလွာင္သိမ္းဆည္းေပးတဲ့ Hardisk ဆိုတဲ့ ပစၥည္းရွိေနပါတယ္။ ဒါေပမယ့္ ဘယ္ေလာက္ပမာဏသိမ္းဆည္းႏိုင္မလည္းဆိုတဲ့ ပမာဏသတ္မွတ္ခ်က္လည္းရွိပါတယ္။ Harddisk ေတြရဲ႕သိုေလွာင္ႏိုင္မႈ ပမာဏကိုေတာ့ အလြယ္အားျဖင့္ ကၽြန္ေတာ္တို႕က GB နဲ႕ေခၚေ၀ၚသံုးစြဲၾကပါတယ္။ ကြန္ပ်ဴတာထဲမွာေတာ့ သူ႕ကို MB နဲ႕ ေဖာ္ျပထားတာကို ေတြ႕ရပါတယ္။ ဒီေတာ့ ကၽြန္ေတာ္တို႕ရဲ႕ Harddisk ဘယ္ေလာက္ပမာဏရွိလည္းဆိုတာကို ၾကည့္လိုက္ၾကရေအာင္။ 1998 MB လို႕ေဖာ္ျပထားပါတယ္။ အခုကေတာ့ 1000 GB ရွိတဲ့ Harddisk ေတာင္ရွိ ေနပါၿပီ။ ကဲအခုကေတာ့ကၽြန္ေတာ့္မွာ 1998 MB ပဲရွိပါတယ္။ ဒီေတာ့ ကၽြန္ေတာ္ partation ပိုင္းတဲ့ အပိုင္းကိုျပန္ေျပာပါမယ္။ partation ပိုင္းတယ္ဆိုတာကေတာ့ မိမိမွာရွိတဲ့ Harddisk ကို အခန္းတစ္ခုျခင္းဆီခြဲတာနဲ႕အတူတူပါပဲ။ 80 GB ရွိတဲ့ Harddisk ဆိုရင္ 40 GB စီ ႏွစ္ပိုင္းခြဲလိုက္တယ္။ ဒါမ်ိဳး အခန္းေတြကန္႕တာပါပဲ။ မိမိတင္ခ်င္တဲ့ အခန္းမွာ ၀င္းဒိုးတင္လို႕ရပါတယ္။ က်န္တဲ့တစ္ပိုင္းကေတာ့ သိမ္းခ်င္တာသိမ္းေပါ့။ ၀င္းဒိုးစနစ္ေတြကိုေတာ့ တစ္ပိုင္းမွာသိမ္းမယ္။ က်န္တစ္ပိုင္းကို data သိမ္းမယ္ဒါမ်ိဳးသက္မွတ္ရမယ့္အစီအစဥ္တစ္ခုေပါ့။ ဒီေတာ့ ဘယ္လိုမ်ိဳးပိုင္းမလဲဆိုတာၾကည့္လိုက္ၾက ရေအာင္ေနာ္။ အရင္ဆံုးကေတာ့ Harddisk အသစ္ဆိုရင္ တစ္ပိုင္းတည္းေပၚေနမွာပါ။ ကၽြန္ေတာ့္ပံုမွာျပထားတဲ့အတိုင္း C: ဆိုတဲ့နာမည္ေလးနဲ႕ ေပၚေနမွာပါ။ ကၽြန္ေတာ္တို႕က ေနာက္ထပ္ D: တို႕ E: တို႕လည္းခြဲခ်င္ေသးတယ္ေလ။ ဒီေတာ့ ဒီစာမ်က္ႏွာကိုေရာက္ၿပီဆိုရင္ အေပၚမွာေရးေပးထားတဲ့ စာေလးေတြကိုဖတ္ရပါေတာ့မယ္။
အေပၚဆံုးစာေၾကာင္းကေတာ့ window xp ကို ဒီ select ေပးထားတဲ့ partation အပိုင္းေပၚမွာတင္ခ်င္တယ္ဆိုရင္ေတာ့ Enter ကိုႏွိပ္ပါတဲ့။ အကယ္လို႕မ်ား harddisk က အသစ္ျဖစ္ေနလို႕ ဘာနာမည္မွမေပးရေသးဘူးဆိုရင္ေတာ့ C key ကို ႏွိပ္ၿပီး partation အသစ္တစ္ခုသတ္မွတ္ႏိုင္ပါတယ္ လို႕ေျပာတာပါ။ ေနာက္တစ္ခုကေတာ့ ရွိၿပီးသား partation ကိုဖ်က္ခ်င္တယ္ဆိုရင္ D key ကိုႏွိပ္ခိုင္းတာျဖစ္ပါတယ္။ ကဲဒါဆိုရင္ေတာ့ ကၽြန္ေတာ္တို႕ ရွိၿပီးသား partation ကိုအရင္ျဖတ္ၾကည့္ရေအာင္။
ဒီေနရာမွာ သတိထားရမယ့္အပိုင္းရွိပါတယ္။ အကယ္လို႕မ်ားကၽြန္ေတာ္တို႕စက္ထဲမွာ Data ေတြသိမ္းဆည္းထားခဲ့မယ္ဆိုရင္ တစ္ခါတည္းပ်က္သြားမွာျဖစ္ပါတယ္။ ကိုယ္ Delete လုပ္တဲ့အပိုင္းက Data ေတြဟာ ပ်က္ကုန္မွာျဖစ္ပါတယ္။ သံေယာဇဥ္ျပတ္တယ္ဆိုရင္ေတာ့ D ကိုသာႏွိပ္လိုက္ပါ။
ေအာက္မွာျပထားတဲ့ပံုအတိုင္း လာေပၚေနပါလိမ့္မယ္။
ထပ္ၿပီးေမးတာျဖစ္ပါတယ္။ မွားယြင္းႏွိပ္မိတာမ်ိဳးျဖစ္မွာစိုးတဲ့အတြက္ပါ။ ဆက္လက္လုပ္မယ္ဆိုရင္ေတာ့ enter ကိုႏွိပ္ေပးရမွာျဖစ္ၿပီး။ မဖ်က္ေတာ့ဘူးဆိုရင္ Esc ကိုသံုးၿပီးျပန္ထြက္လို႕ရပါေသးတယ္။
ၿပီးရင္ေတာ့ ခုလိုမ်ိဳးထပ္ၿပီးေမးပါေသးတယ္ တစ္ကယ္ဖ်က္မယ္ဆိုရင္ေတာ့ L key ကိုႏွိပ္ပါလို႕ေမးထားပါေသးတယ္။ ကၽြန္ေတာ္တို႕မဖ်က္ဖူးဆိုရင္ေတာ့ Esc နဲ႕ထြက္ႏိုင္ပါေသးတယ္။
L key ကိုႏွိပ္လိုက္ၿပီဆိုရင္ေတာ့ အခုလိုမ်ိဳးျမင္ရပါမယ္။ ေအာက္ဖက္ကပံုကိုၾကည့္ပါ
နာမည္လည္းေပ်ာက္သြားပါၿပီ။ ၿပီးေတာ့ သူ႕မွာ Unpartation Space ဆိုၿပီးေတာ့လည္းလာျပေနပါၿပီ။
ဒီလိုအေျခအေနမ်ိဳးေရာက္သြားၿပီဆိုရင္ေတာ့ ကၽြန္ေတာ္တို႕ partaton အသစ္သက္မွတ္လို႕ရပါၿပီ။
အေပၚမွာေပးထားတဲ့ စာအတိုင္း C key ကိုအသံုးျပဳၿပီး partation အသစ္ သက္မွတ္ပါမယ္။
ေအာက္မွာေပးထားတဲ့ပံုေလးအတိုင္းေပၚလာပါလိမ့္မယ္။
ဒီေနရာမွာကၽြန္ေတာ္တို႕ျမင္ရမွာကေတာ့ ကိုယ္တိုင္စိတ္ႀကိဳက္ partation ပိုင္းဖို႕ပဲျဖစ္ပါတယ္။ creat partation of size ဆိုတဲ့ စာေၾကာင္းမွာ ကၽြန္ေတာ္တို႕ Harddisk ရဲ႕ ဆိုဒ္ပမာဏကို လာျပေနပါလိမ့္မယ္။ ကဲဒီေနရာမွာ ႏွစ္ပိုင္းပိုင္းခ်င္တဲ့သူက ေပၚေနတဲ့ ဆိုဒ္ကို 2 နဲ႕စား၊ 3 ပိုင္းပိုင္းခ်င္တဲ့သူက 3 နဲ႕စားၿပီး ရတဲ့အေျဖကိုရိုက္ထည့္ေပးရပါမယ္။ ၿပီးရင္ေတာ့ Enter ကိုႏွိပ္ရပါမယ္။
ကၽြန္ေတာ္ကေတာ့ harddisk ပမာဏဆိုဒ္ေသးတဲ့အတြက္ တစ္ပိုင္းထဲထားပါတယ္။ အခုပံုမွာျမင္ရတဲ့အတိုင္းေလးပါ။
ကဲဒီေလာက္ဆိုရင္ partation ပိုင္းတတ္ၿပီလို႕ထင္ပါတယ္။
ကဲဒါဆိုဘာဆက္လုပ္ၾကမလဲ။ window ဆက္လက္တင္ၾကပါမယ္။ ဒါဆိုရင္ေတာ့ အခုလက္ရွိအေနအထားအရဆိုရင္ Enter ကိုႏွိပ္ေပးရပါမယ္။
ဒါကေတာ့ကၽြန္ေတာ္ Enter ႏွိပ္လိုက္တဲ့အခ်ိန္မွာ ျမင္ရတဲ့ျမင္ကြင္းပဲျဖစ္ပါတယ္။
ဒီေနရာမွာလည္းကၽြန္ေတာ္တို႕ စာေတြဖတ္ေပးရပါဦးမယ္။ ေရြးခ်ယ္ဖို႕အတြက္ 4 မ်ိဳးေပးထားပါတယ္။
ဘာအတြက္လည္းဆိုရင္ Format ရိုက္ဖို႕အတြက္ပါ။ Format ရိုက္တယ္ဆိုတာကေတာ့ အလြယ္ကူဆံုးေျပာရရင္ ကၽြန္ေတာ္တို႕ window တင္မယ့္ Partation ကိုေဆးျပစ္တဲ့သေဘာပါ။ ကၽြန္ေတာ္တို႕ ေရြးရမွာက NTFS စနစ္နဲ႕ရိုက္မွာလား FAT နဲ႕ရိုက္မွာလားဆိုတာပါ။
ဒီေနရာမွာထပ္ၿပီးေတာ့ ေရြးရပါေသးတယ္။ ဘာလည္းဆိုေတာ့ ျမန္ျမန္ရိုက္မွာလား ေႏွးေႏွးရိုက္မွာလားဆိုတာပါပဲ။ ျမန္ျမန္ရိုက္တာနဲ႕ ေႏွးေႏွးရိုက္တာ ဒီေနရာမွာေတာ့ ေႏွးေႏွရိုက္တာက ပိုၿပီးေကာင္းပါတယ္။ ဒါေပမယ့္ အခုအေတာ္မ်ားမ်ားကေတာ့ ျမန္ျမန္ကိုပိုႀကိဳက္ၾကပါတယ္။ ကဲကၽြန္ေတာ္ကေတာ့ ပံုမွန္ေလးပဲအလုပ္လုပ္လိုက္ပါၿပီေနာ္။ ေအာ္ NTFS နဲ႕ပါ။
NTFS စိတ္ႀကိဳက္ေရြးပါ။ ၿပီးရင္ Enter ကိုႏွိပ္လိုက္ပါဦး။ ဒီအတိုင္းျမင္ရပါလိမ့္မယ္။
100% ျပည့္တဲ့အထိ ေစာင့္ေပးရပါမယ္။ 100% ျပည့္သြားတဲ့အခ်ိန္မွာေတာ့
creating list to be copies ဆိုတဲ့စာေၾကာင္းေလးနဲ႕ ကြန္ပ်ဴတာဟာဆက္လက္အလုပ္လုပ္ေနပါၿပီ။ ဒီအခ်ိန္မွာေတာ့ ကၽြန္ေတာ္တို႕အလုပ္နားေနလို႕ရပါတယ္။ ကြန္ပ်ဴတာက သူ႕ဟာသူ အလုပ္ဆက္လုပ္ေနပါၿပီ။
ပထမပံုကေတာ့ window CD ထဲမွာရွိတဲ့ window စနစ္ပိုင္းဆိုင္ရာ file ေတြကို harddisk ထဲကို ေကာ္ပီကူးထဲ့တဲ့အဆင့္ျဖစ္ပါတယ္။ ဒုတိယပံုကေတာ့ ဖိုင္ေတြကိုျပန္လည္စစ္ၿပီးအေခ်ာသတ္ကူးထည့္ထားတဲ့အဆင့္ျဖစ္ပါတယ္။ ေနာက္ဆံုးပံုကေတာ့ ဖိုင္မ်ားအားလံုး ကူးထည့္ၿပီးၿပီျဖစ္တဲ့အတြက္ restart ျပန္လုပ္တဲ့အဆင့္ပဲျဖစ္ပါတယ္။ ေရြးခ်ယ္စရာေလးေပးထားပါတယ္။ Enter ခလုတ္ကိုႏွိပ္မယ္ဆိုရင္ေတာ့ ကြန္ပ်ဴတာဟာ restart ျပန္လုပ္ထားပါမယ္လို႕ေျပာတာပါ။ မေစာင့္ႏိုင္တဲ့သူေတြအတြက္ေပါ့။ ကၽြန္ေတာ္ကေတာ့ နည္းနည္းအပ်င္းထူတဲ့အတြက္ေၾကာင့္ ဘာမွကိုမလုပ္ပဲဒီအတိုင္းထားလိုက္ပါတယ္။ ဒီအတိုင္းထားလိုက္ရင္လည္း ကြန္ပ်ဴတာဟာအလိုအေလွ်ာက္ restart ျပန္လုပ္ေပးမွာပါ။ ဒါဆိုရင္ေတာ့ window တင္တာ ဒုတိယအဆင့္ၿပီးၿပီလို႕ ယူဆလို႕ရပါတယ္။
အားလံုးလြယ္ကူေခ်ာေမြ႕စြာလုပ္ကိုင္ေဆာင္ရြက္ႏိုင္ၾကပါေစ။
ကဲ window XP harddisk ေပၚကိုကူးထည့္တဲ့ အဆင့္ၿပီးသြားၿပီဆိုရင္ေတာ့ ေနာက္ထပ္တင္တဲ့အဆင့္ေတြကိုဆက္ေရးေပးပါဦးမယ္။
ကြန္ပ်ဴတာက restart ဆင္းသြားၿပီးၿပီဆိုေတာ့ ကြန္ပ်ဴတာဟာ ပိတ္ၿပီးျပန္ပြင့္လာပါၿပီ
ဒီအေျခအေနမွာ ထပ္ၿပီးေတာ့ press any key buttom ဆိုတဲ့ စာေၾကာင္းေမးလာျပန္ပါၿပီ
ကၽြန္ေတာ္တို႕ဘယ္ key မွမရိုက္မိေအာင္သတိထားရပါမယ္။ ဘာေၾကာင့္လည္းဆိုရင္ ကြန္ပ်ဴတာဟာ အလိုအေလွ်ာက္ အေခြကိုဖတ္မွာျဖစ္လို႕ပါပဲ။ ဒီေတာ့ ဘယ္ key မွမရိုက္ပဲေနလိုက္ၾကရေအာင္ေနာ္။
ဒါဆိုရင္ေတာ့ ကြန္ပ်ဴတာမွာ ဒီလိုမ်ိဳးျပန္တက္လာပါလိမ့္မယ္။ ေအာက္မွာေပးထားတဲ့ပံုေလးကိုၾကည့္လိုက္ၾကပါ။ ၀င္းဒိုး XP စတက္လာရင္ျမင္ရတဲ့ျမင္ကြင္းမ်ိဳးပါ။
ဒီအေျခအေနအားလံုးကို ကြန္ပ်ဴတာဟာ သူ႕အလိုအေလွ်ာက္ျပဳလုပ္ေနမွာျဖစ္တဲ့အတြက္ ကၽြန္ေတာ္တို႕ေစာင့္ဆိုင္းေပးယံုပါပဲ။ ေနာက္ထပ္ေျပာင္းလဲသြားမယ့္အဆင့္ဆင့္ကို ပံုေလးေတြနဲ႕ ျပေပးသြားပါမယ္။
ကဲဒီလိုမ်ိဳးအဆင့္ဆင့္ေပၚလာၿပီးေနာက္မွာေတာ့ ကၽြန္ေတာ္တို႕ျပဳလုပ္ေပးရမယ့္အဆင့္ေလးပါ၀င္လာပါၿပီ။
ဒီေအာက္မွာေပးထားတဲ့ပံုေလးကိုၾကည့္လိုက္ပါ။
ကၽြန္ေတာ္ကေတာ့ window XP professional ကိုတင္တာျဖစ္တဲ့အတြက္ေၾကာင့္ အေခြ၀ယ္တုန္းက အေခြေပၚမွာ serial no ေလးေပးလိုက္ပါတယ္။ ဒီနံပါတ္ေတြကို မမွားေအာင္ဂရုျပဳၿပီး product key ရဲ႕အကြက္ေလးေတြမွာျဖည့္ေပးရမွာျဖစ္ပါတယ္။
ၿပီးရင္ေတာ့ next ကိုကလစ္ေပးရပါမယ္။
ေနာက္တစ္ဆင့္ကေတာ့ ကၽြန္ေတာ္တို႕ရဲ႕ ကြန္ပ်ဴတာ နာမည္ေလးေပးမွာျဖစ္ပါတယ္။ မိမိစိတ္ႀကိဳက္နာမည္ကို computer name ဆိုတဲ့ box ထဲမွာရိုက္ထည့္ေပးရပါမယ္။
ၿပီးရင္ေတာ့ ေအာက္ဖက္မွာ administration password ဆိုၿပီးေတာင္းထားတဲ့ password ေတာင္းတဲ့ box ကေလးကိုေတြ႕ရမွာပါ ဒီေနရာမွာ password ရိုက္ထည့္ထားလို႕လည္းရပါတယ္။ မရိုက္လည္းရပါတယ္။ ကၽြန္ေတာ္ကေတာ့ ရိုက္ထည့္မထားတာမ်ားပါတယ္။ မိမိတို႕စိတ္ႀကိဳက္ဆံုးျဖတ္ေပးပါေနာ္ ဒီေနရာေလးမွာ။ ၿပီးရင္ေတာ့ next ကိုကလစ္ေပးပါ။ အခ်ိန္နဲ႕နာရီေတြျပဳျပင္ေျပာင္းလဲဖို႕အတြက္ box တစ္ခုက်လာပါဦးမယ္။ ဒီေနရာမွာလည္း ျမန္မာႏိုင္ငံကလူေတြကေတာ့ Time zone မွာ သြားေရာက္ Rangon ဆိုတာေလးကိုေရြးေပးႏိုင္ပါတယ္။ ဒီအဆင့္မွာ မေျပာင္းလည္း ျပသနာေတာ့မရွိပါဘူး။ ဒီအဆင့္ေတြအားလံုးဟာ ကၽြန္ေတာ္တို႕ ၀င္းဒိုးတင္ၿပီးအသံုးျပဳေနခ်ိန္ေတြမွာလည္း ျပန္လည္ျပင္ဆင္လို႕ရတဲ့အတြက္ပါပဲ။ ၿပီးရင္ေတာ့ next ကိုကလစ္ထပ္ေပးေပးပါ။
ၿပီးရင္ကြန္ပ်ဴတာဟာ ပံုေလးမွာျမင္ရတဲ့အတိုင္း ဆက္လက္အလုပ္လုပ္ကိုင္ေနမွာပါ။ ၿပီးရင္ေတာ့ ကြန္ပ်ဴတာဟာ restart ျပန္ဆင္းတတ္ပါတယ္။ အခ်ိဳ႕စက္ေတြမွာေတာ့ restart မလုပ္ၾကပါဘူး ဒီအတိုင္းဆက္ၿပီးအလုပ္လုပ္ၾကပါတယ္။ restart ဆင္းတဲ့ကြန္ပ်ဴတာေတြအတြက္ကေတာ့ ဒီပံုစံမ်ိဳး ျပန္ေတြ႕ရဦးမွာပါ။
ေနာက္ထပ္ထပ္ၿပီးေတြ႕ရမွာကေတာ့ ဒီလိုပံုစံပါ။
ဒီေနရာမွာ ok ကိုကလစ္ေပးလို႕ရပါၿပီ။ အခုအေျခအေနမွာေတာ့ Mouse ကိုအသံုးျပဳလို႕ရပါၿပီ။
display setting ကိုျပဳျပင္ေနျခင္းပဲျဖစ္ပါတယ္။
ok ကိုကလစ္ေပးၿပီးတဲ့ေနာက္မွာ ထပ္ေတြ႕ရမယ့္ box တစ္ခုပါ။ ဒီမွာလည္းပဲ ok ကိုထပ္ၿပီးေရြးခ်ယ္ေပးႏိုင္ပါတယ္။
ၿပီးသြားၿပီဆိုရင္ေတာ့
adminstrator password ေပးထားခဲ့တဲ့သူေတြအတြက္ password ေတာင္းတာပဲျဖစ္ပါတယ္။
password မေပးထားတဲ့သူေတြကေတာ့ ေတြ႕ရမွာမဟုတ္ပါဘူး။ ဒါဆို adminstrator ေတြခုနကေပးထားခဲ့တဲ့ password ကိုျပန္ရိုက္ထည့္ေပးရပါမယ္။ ၿပီးရင္ေတာ့ enter ႏွိပ္ေပးလိုက္ပါ။
ဒါဆိုရင္ေတာ့ ဒီလိုပံုစံေလးနဲ႕ window XP desktop ျမင္ကြင္းပြင့္လာတာကိုေတြ႕ရပါၿပီ။
ကဲဒါဆိုရင္ေတာ့ window တင္ျခင္းအဆင့္ဆင့္ကို ကိုယ္တိုင္ျပဳလုပ္ႏိုင္လိမ့္မယ္လို႕ ယူဆလိုက္ပါတယ္။
ကိုယ္တိုင္တင္ၾကည့္ၾကပါ။ window တင္ဖို႕ေလာက္နဲ႕ ဆိုင္ပို႕စရာမလိုေတာ့ဘူးလို႕လည္းထင္ပါတယ္။
အားလံုးအဆင္ေျပေခ်ာေမြ႕ၾကပါေစ။ window XP ဟာ version မ်ိဳးစံုေတြ႕ေနရတာျဖစ္တဲ့အတြက္ေၾကာင့္ ျမင္ကြင္းပံုစံသာေျပာင္းလဲမႈရွိၿပီး က်န္ေသာျပဳလုပ္ရမည့္လုပ္ေဆာင္ခ်က္မ်ားမွာအတူတူပဲျဖစ္တဲ့အတြက္
မိမိစိတ္ႀကိဳက္ window XP version မ်ိဳးစံုကိုကိုယ္တိုင္တင္ႏိုင္ပါတယ္။ သေဘာတရားအားလံုးဟာအတူတူျဖစ္တယ္ဆိုတာေလးကို အသိေပးရင္း အားလံုးရႊင္လန္းခ်မ္းေျမ့ၾကပါေစ။
ကဲ window XP harddisk ေပၚကိုကူးထည့္တဲ့ အဆင့္ၿပီးသြားၿပီဆိုရင္ေတာ့ ေနာက္ထပ္တင္တဲ့အဆင့္ေတြကိုဆက္ေရးေပးပါဦးမယ္။
ကြန္ပ်ဴတာက restart ဆင္းသြားၿပီးၿပီဆိုေတာ့ ကြန္ပ်ဴတာဟာ ပိတ္ၿပီးျပန္ပြင့္လာပါၿပီ
ဒီအေျခအေနမွာ ထပ္ၿပီးေတာ့ press any key buttom ဆိုတဲ့ စာေၾကာင္းေမးလာျပန္ပါၿပီ
ကၽြန္ေတာ္တို႕ဘယ္ key မွမရိုက္မိေအာင္သတိထားရပါမယ္။ ဘာေၾကာင့္လည္းဆိုရင္ ကြန္ပ်ဴတာဟာ အလိုအေလွ်ာက္ အေခြကိုဖတ္မွာျဖစ္လို႕ပါပဲ။ ဒီေတာ့ ဘယ္ key မွမရိုက္ပဲေနလိုက္ၾကရေအာင္ေနာ္။
ဒါဆိုရင္ေတာ့ ကြန္ပ်ဴတာမွာ ဒီလိုမ်ိဳးျပန္တက္လာပါလိမ့္မယ္။ ေအာက္မွာေပးထားတဲ့ပံုေလးကိုၾကည့္လိုက္ၾကပါ။ ၀င္းဒိုး XP စတက္လာရင္ျမင္ရတဲ့ျမင္ကြင္းမ်ိဳးပါ။
ဒီအေျခအေနအားလံုးကို ကြန္ပ်ဴတာဟာ သူ႕အလိုအေလွ်ာက္ျပဳလုပ္ေနမွာျဖစ္တဲ့အတြက္ ကၽြန္ေတာ္တို႕ေစာင့္ဆိုင္းေပးယံုပါပဲ။ ေနာက္ထပ္ေျပာင္းလဲသြားမယ့္အဆင့္ဆင့္ကို ပံုေလးေတြနဲ႕ ျပေပးသြားပါမယ္။
ကဲဒီလိုမ်ိဳးအဆင့္ဆင့္ေပၚလာၿပီးေနာက္မွာေတာ့ ကၽြန္ေတာ္တို႕ျပဳလုပ္ေပးရမယ့္အဆင့္ေလးပါ၀င္လာပါၿပီ။
ဒီေအာက္မွာေပးထားတဲ့ပံုေလးကိုၾကည့္လိုက္ပါ။
ၿပီးရင္ေတာ့ next ကိုကလစ္ေပးရပါမယ္။
ေနာက္တစ္ဆင့္ကေတာ့ ကၽြန္ေတာ္တို႕ရဲ႕ ကြန္ပ်ဴတာ နာမည္ေလးေပးမွာျဖစ္ပါတယ္။ မိမိစိတ္ႀကိဳက္နာမည္ကို computer name ဆိုတဲ့ box ထဲမွာရိုက္ထည့္ေပးရပါမယ္။
ၿပီးရင္ေတာ့ ေအာက္ဖက္မွာ administration password ဆိုၿပီးေတာင္းထားတဲ့ password ေတာင္းတဲ့ box ကေလးကိုေတြ႕ရမွာပါ ဒီေနရာမွာ password ရိုက္ထည့္ထားလို႕လည္းရပါတယ္။ မရိုက္လည္းရပါတယ္။ ကၽြန္ေတာ္ကေတာ့ ရိုက္ထည့္မထားတာမ်ားပါတယ္။ မိမိတို႕စိတ္ႀကိဳက္ဆံုးျဖတ္ေပးပါေနာ္ ဒီေနရာေလးမွာ။ ၿပီးရင္ေတာ့ next ကိုကလစ္ေပးပါ။ အခ်ိန္နဲ႕နာရီေတြျပဳျပင္ေျပာင္းလဲဖို႕အတြက္ box တစ္ခုက်လာပါဦးမယ္။ ဒီေနရာမွာလည္း ျမန္မာႏိုင္ငံကလူေတြကေတာ့ Time zone မွာ သြားေရာက္ Rangon ဆိုတာေလးကိုေရြးေပးႏိုင္ပါတယ္။ ဒီအဆင့္မွာ မေျပာင္းလည္း ျပသနာေတာ့မရွိပါဘူး။ ဒီအဆင့္ေတြအားလံုးဟာ ကၽြန္ေတာ္တို႕ ၀င္းဒိုးတင္ၿပီးအသံုးျပဳေနခ်ိန္ေတြမွာလည္း ျပန္လည္ျပင္ဆင္လို႕ရတဲ့အတြက္ပါပဲ။ ၿပီးရင္ေတာ့ next ကိုကလစ္ထပ္ေပးေပးပါ။
ၿပီးရင္ကြန္ပ်ဴတာဟာ ပံုေလးမွာျမင္ရတဲ့အတိုင္း ဆက္လက္အလုပ္လုပ္ကိုင္ေနမွာပါ။ ၿပီးရင္ေတာ့ ကြန္ပ်ဴတာဟာ restart ျပန္ဆင္းတတ္ပါတယ္။ အခ်ိဳ႕စက္ေတြမွာေတာ့ restart မလုပ္ၾကပါဘူး ဒီအတိုင္းဆက္ၿပီးအလုပ္လုပ္ၾကပါတယ္။ restart ဆင္းတဲ့ကြန္ပ်ဴတာေတြအတြက္ကေတာ့ ဒီပံုစံမ်ိဳး ျပန္ေတြ႕ရဦးမွာပါ။
ေနာက္ထပ္ထပ္ၿပီးေတြ႕ရမွာကေတာ့ ဒီလိုပံုစံပါ။
ဒီေနရာမွာ ok ကိုကလစ္ေပးလို႕ရပါၿပီ။ အခုအေျခအေနမွာေတာ့ Mouse ကိုအသံုးျပဳလို႕ရပါၿပီ။
display setting ကိုျပဳျပင္ေနျခင္းပဲျဖစ္ပါတယ္။
ok ကိုကလစ္ေပးၿပီးတဲ့ေနာက္မွာ ထပ္ေတြ႕ရမယ့္ box တစ္ခုပါ။ ဒီမွာလည္းပဲ ok ကိုထပ္ၿပီးေရြးခ်ယ္ေပးႏိုင္ပါတယ္။
ၿပီးသြားၿပီဆိုရင္ေတာ့
adminstrator password ေပးထားခဲ့တဲ့သူေတြအတြက္ password ေတာင္းတာပဲျဖစ္ပါတယ္။
password မေပးထားတဲ့သူေတြကေတာ့ ေတြ႕ရမွာမဟုတ္ပါဘူး။ ဒါဆို adminstrator ေတြခုနကေပးထားခဲ့တဲ့ password ကိုျပန္ရိုက္ထည့္ေပးရပါမယ္။ ၿပီးရင္ေတာ့ enter ႏွိပ္ေပးလိုက္ပါ။
ဒါဆိုရင္ေတာ့ ဒီလိုပံုစံေလးနဲ႕ window XP desktop ျမင္ကြင္းပြင့္လာတာကိုေတြ႕ရပါၿပီ။
ကဲဒါဆိုရင္ေတာ့ window တင္ျခင္းအဆင့္ဆင့္ကို ကိုယ္တိုင္ျပဳလုပ္ႏိုင္လိမ့္မယ္လို႕ ယူဆလိုက္ပါတယ္။
ကိုယ္တိုင္တင္ၾကည့္ၾကပါ။ window တင္ဖို႕ေလာက္နဲ႕ ဆိုင္ပို႕စရာမလိုေတာ့ဘူးလို႕လည္းထင္ပါတယ္။
အားလံုးအဆင္ေျပေခ်ာေမြ႕ၾကပါေစ။ window XP ဟာ version မ်ိဳးစံုေတြ႕ေနရတာျဖစ္တဲ့အတြက္ေၾကာင့္ ျမင္ကြင္းပံုစံသာေျပာင္းလဲမႈရွိၿပီး က်န္ေသာျပဳလုပ္ရမည့္လုပ္ေဆာင္ခ်က္မ်ားမွာအတူတူပဲျဖစ္တဲ့အတြက္
မိမိစိတ္ႀကိဳက္ window XP version မ်ိဳးစံုကိုကိုယ္တိုင္တင္ႏိုင္ပါတယ္။ သေဘာတရားအားလံုးဟာအတူတူျဖစ္တယ္ဆိုတာေလးကို အသိေပးရင္း အားလံုးရႊင္လန္းခ်မ္းေျမ့ၾကပါေစ။
Subscribe to:
Posts (Atom)
Blog Archive
ခင္တတ္မယ္ဆို အက္ႏိုင္ပါတယ္
Sidebar List
- Home
Copyright (c) 2012 GOlDEN MYANMAR ID GARDEN.
Designed by Autoradio Adapter and Einbau Autoradios, Radio Einbau Blog, radio adapter shop